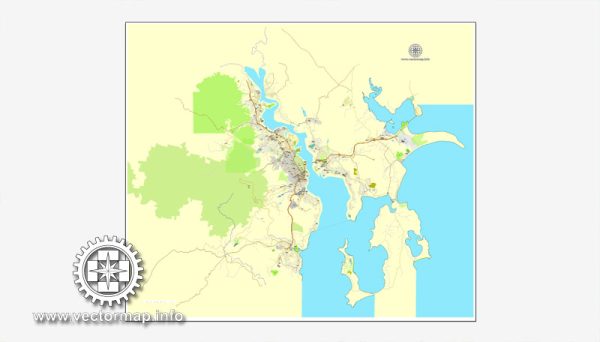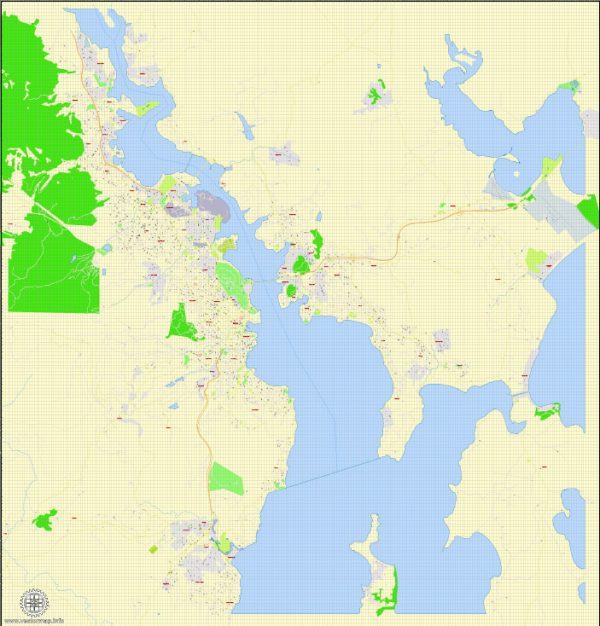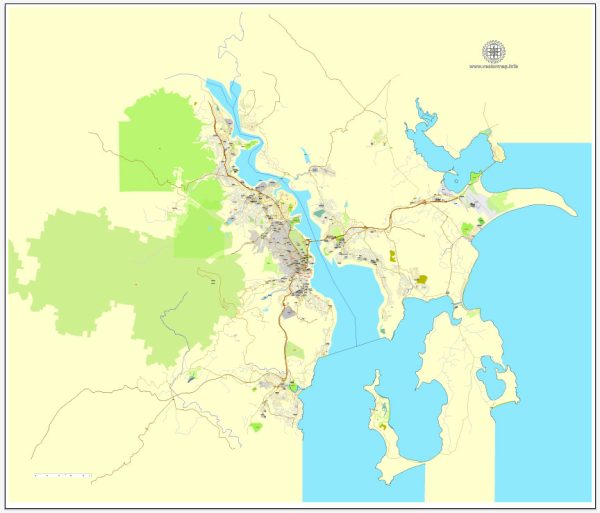Printable Map Hobart, Tasmania, Australia, exact vector street map, V29.11, fully editable, Adobe Illustrator, G-View Level 17 (100 meters scale), full vector, scalable, editable, text format of street names, 4 Mb ZIP.
All streets names, main objects. Map for publishing, design, printing, publications, arts, projects, presentations, for architects, designers and builders, business, logistics. The most exact and detailed map of the city.
Separated layers: streets and roads, color fills, objects, road labels, street arrows, names 1,2,3, scales. Royalty Free.
DWG, DXF, CDR and other formats – by request, same price, please contact.
Hobart, Tasmaia, Australia.
This vector map of Hobart is used as a basis for design, editing, and further printing.
This is the most detailed, exact map of Hobart for high-quality printing and polygraphy. You can always clarify the map development date by contacting us.
For your convenience, all objects on Hobart vector map are divided into layers. And the editing is very easy – colors, lines, etc.
You can easily add any objects needed (e.g. shops, salons, sale points, gas station or attraction) on any layer of Hobart vector map.
Hobart is the capital and most populous city of the Australian island state of Tasmania. With a population of approximately 225,000 (over 40% of Tasmania’s population), it is the least populated Australian state capital city. Founded in 1804 as a British penal colony, Hobart, formerly known as Hobart Town or Hobarton, is Australia’s second oldest capital city after Sydney, New South Wales. Prior to British settlement, the Hobart area had been occupied for possibly as long as 35,000 years, by the semi-nomadic Mouheneener tribe, a sub-group of the Nuennone, or South-East tribe. The descendants of these Aboriginal Tasmanians often refer to themselves as ‘Palawa’.
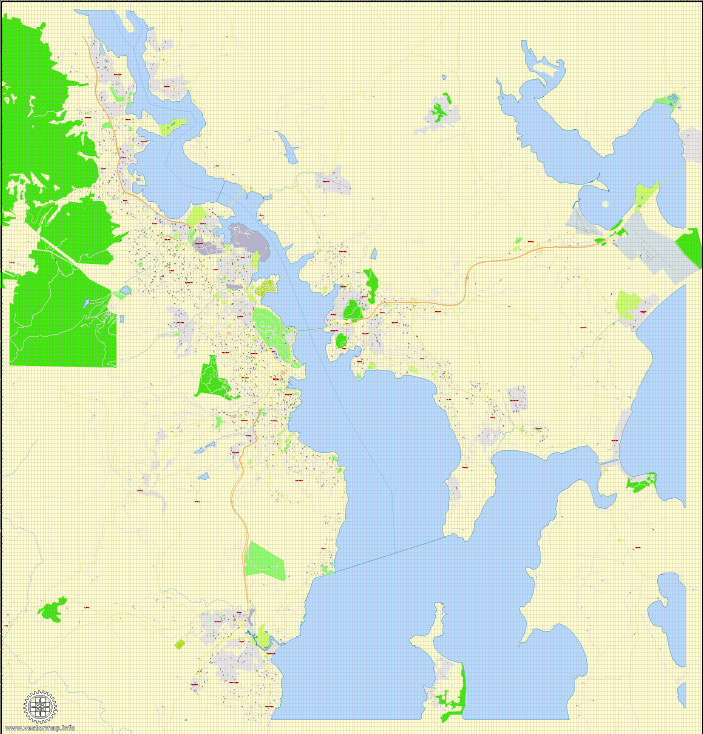
One of the advantages of Hobart vector maps of our production is the relevance of cartographic data, we constantly update all our products.
This vector map of Hobart is used by:
designers, layout designers, printers, advertisers and architects. Our product – vector maps – is designed for further editing and printing in large formats – from @Wall format (a few meters) to A-0 and A-1, A-2, A-3.
Hobart map in vector format is used for design, urban planning, presentations and media visualizations.
Advertising and presentation map of Hobart (usually the final designer marks the routes, and puts the client’s objects (shops, saloons, gas stations etc.)
The undoubted advantage is that people will NEVER throw out this advertising product – the map. In fact, as an advertising medium, a map is the most “long-playing” of the well-known polygraphic advertising media, with the longest lifespan, and the maximum number of interactions with the customer.
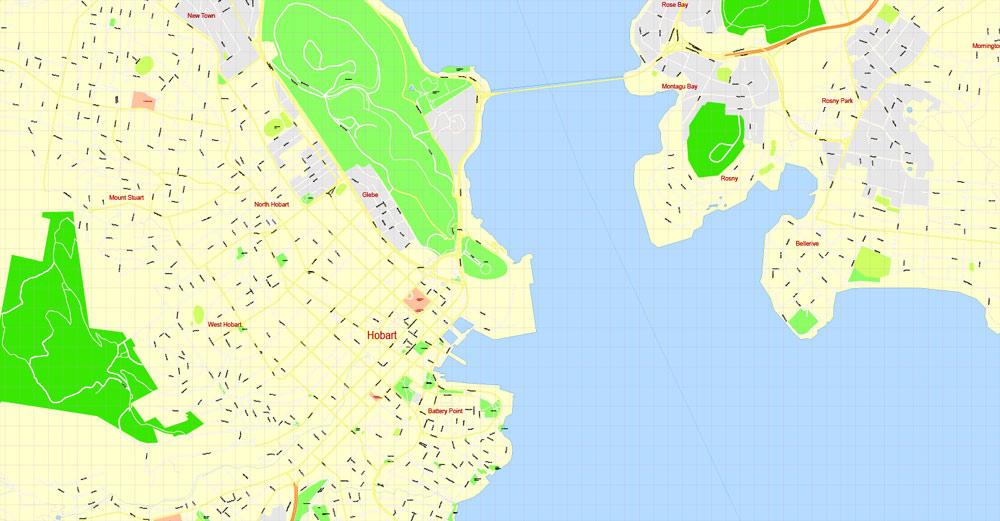
For travelers, maps are sold at the airports and gas stations around the world. Often the source is our vector maps.
Take a look, who purchases our vector maps of Hobart in “Our Clients and Friends” page – these are large and small companies, from super-brands like Volvo and Starbucks, to small design studios and printing houses.
It’s very easy to work with vector maps of Hobart, even for a not very experienced designer who can turn on and off the map layers, add new objects, change the colors of fill and lines according to customer requirements.
The undoubted advantage of Hobart vector maps in printing is an excellent and detailed visualization, when customer can expand a large paper map and instantly define his location, find a landmark, an object or address on map, unlike using the popular electronic formats of Google and Yandex maps for example.
Printable vector maps of Hobart are much more convenient and efficient than any electronic maps on your smartphone, because ALL DETAILS are displayed in the entire space of Hobart map.
Useful tips on working with vector maps of cities and countries in Adobe Illustrator.
«V» – launches the Selection tool (cursor, black arrow), which makes active any vector line.
«А» – launches the Direct Selection tool (white cursor), allows you to select curve elements and drag them to the desired place.
«R» – activates the Rotate tool, which helps you rotating selected objects around the center point by 360 degrees.
«E» – gives you the opportunity to use the Eraser tool and erase unnecessary parts.
«X» – switches between Fill and Stroke in the Tools section. Try to get used to this hot key and
you will quickly understand that you can’t live and work without it.
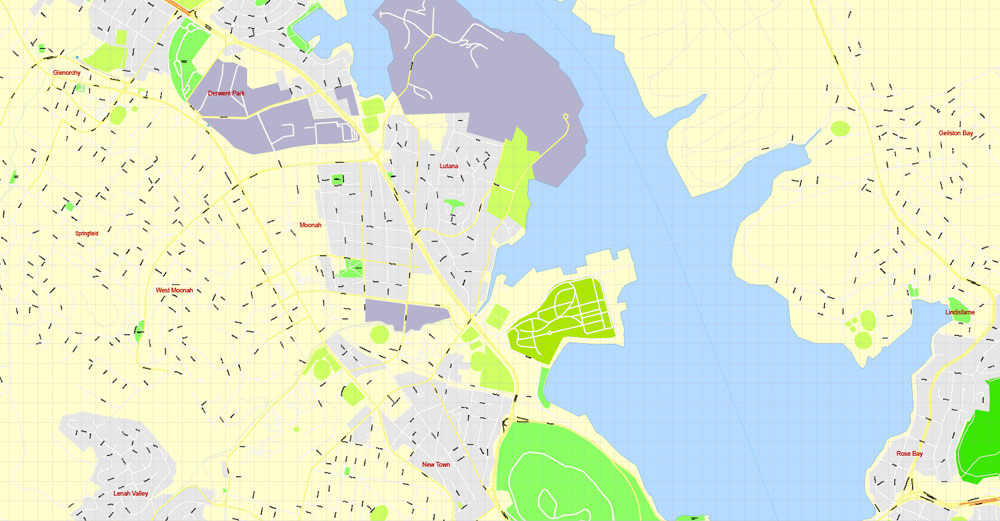
Guides are not limited to vertical and horizontal in Adobe Illustrator. You can also create a diagonal guide for example. Moreover, you can turn any contours into guides. Select the outline and go to View > Guides > Make Guides (Create Guides), or simply press Cmd/Ctrl + 5. You can also turn the guides back into an editable object. Go to menu, View > Guides > Unlock Guides (Release Guides), select the guide you want to edit and select View > Guides > Release Guides (Reset Guides), or just press Cmd/Ctrl + Option / Alt + 5).
You will probably want to change the color scheme used on our Hobart vector map.
To quickly and effectively play with colors.
Of course, you can do it manually, all objects in our Hobart vector map are divided according to types and layers, and you can easily change the color gamma of vector objects in groups and layers.
But there is more effective way of working with the whole VECTOR MAP of Hobart and all layers:
The overview dialog «Edit colors»/«Repaint Graphic Object» (this dialog box name can change depending on the context):
If you have selected a part or a layer of Hobart vector map and open the dialog box by clicking the icon in the Control panel, on the Samples palette or the Color Catalog, or if you choose Edit > Edit Colors> Repaint Graphic Object, then the «Repaint Graphic Object» dialog box appears, and you get access to «Assign» and «Edit» tabs.
If a picture or a map fragment is not selected, and you open the dialog box by clicking the icon in the Control panel, on the Samples palette or in the Color Catalog, the «Edit Colors» dialog box appears and you can only access the «Edit» tab.
Regardless of the name at the top of the dialog box, the right-hand side always displays the color group of the current document, as well as two default color groups: Print Color and Grayscale. These color groups can be selected and used any time.
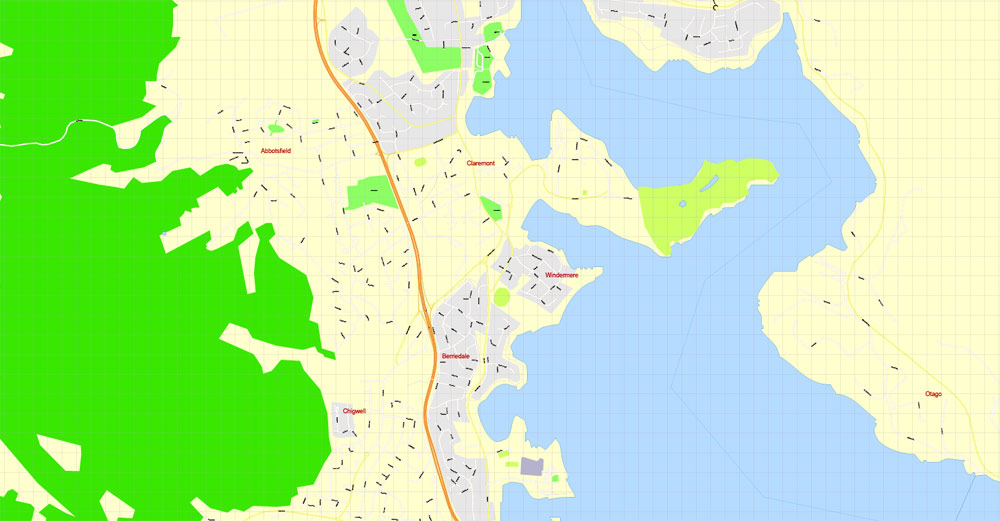
Create and edit color groups of Hobart vector map, and also assign colors using the «Edit Colors»/ а «Repaint Graphic Object» dialog box.
A. Creating and editing of a color group on the «Edit» tab
B. Assigning colors on the «Assign» tab
C. Select a group of colors from the «Color groups» list
The option «Repaint a graphic object» in the lower part of the dialog box allows you to preview the colors on a selected layer of Vector map, or a group of elements, and specify whether its colors will be redefined when the dialog box is closed.
The main areas of the dialog box are:
«Edit»
The «Edit» tab is designed to create a new or edit the existing color groups.
The harmony rules Menu and the Color Wheel are used to conduct experiments with color harmonies. The color wheel shows how colors are related in color harmony, and the color bars allow you to view and manipulate an individual color values. In addition, you can adjust the brightness, add and remove colors, save color groups and view colors on the selected Vector Map of Hobart or a separated layers.
«Assign»
The «Assign» tab is used to view and control on how the original colors are replaced with colors from the color group like your corporate colors in the Vector Map of Hobart.
The assign color ability is provided only if the entire map, layer or fragment is selected in the document. You can specify which of new colors replace the current colors, whether the spot colors should be preserved and how colors are replaced (for example, you can replace colors completely or changing the color tone while maintaining the brightness). The «Assign» tab allows you to redefine colors in the Vector Map of Hobart, or in separate layers and fragments using the current color group or reducing the number of colors in the current Vector Map.
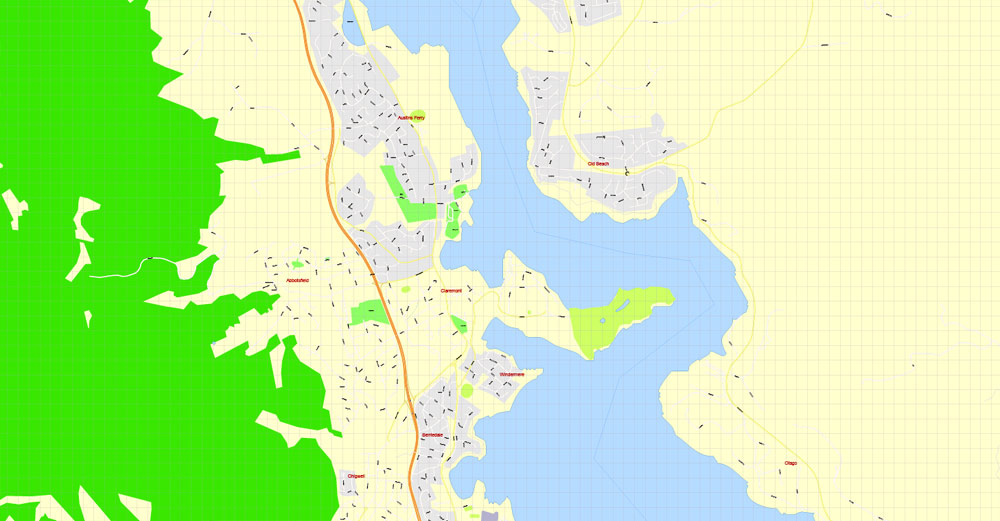
Color groups
Is a list of all saved color groups for current document (the same groups appear in the «Samples» palette). You can edit and delete the existing color groups, as well as creating a new ones using the list of “Color Groups” in the dialog box. All changes appear in the «Samples» palette.
The highlighted color group shows, which color group is currently edited.
Any color group can be selected and edited, or used to redefine the colors in the selected vector map of Hobart, its fragments or elements.
Saving a color group adds this group to the specified list.
Opening the «Edit Colors»/«Repaint Graphic Object» dialog box.
Open the «Edit Colors»/«Repaint Graphic Object» dialog box using one of the following methods:
«Edit»> «Edit Colors»> «Repaint Graphic object» or «Repaint With Style».
Use these commands if you need to edit the colors in the selected vector map of Hobart.
«Repaint Graphic object» button on the «Control» panel.
Use this button if you need to adjust colors of Hobart vector map using the а «Repaint graphic object» dialog box.
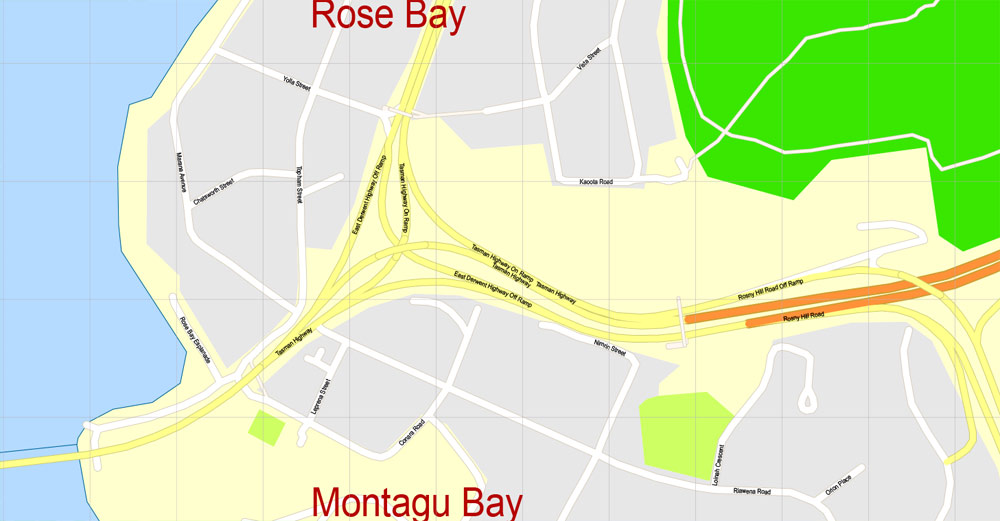
The specified button is available if the selected vector map or its fragment contains two or more colors.
Note. This color editing method is convenient for global color adjustment in a vector map, if global colors were not used when creating a Map of Hobart.
The «Edit colors» button or «Edit or apply colors» on the «Color Catalog» palette
Click this button if you need to edit colors on the «Color Catalog» palette or edit and then apply them to the selected Vector Map of Hobart or its fragment.
The «Edit color group» button or «Edit or apply color group» on the «Samples» palette.
Click this button if you need to edit the colors in the specific color group or edit and apply them to the selected Vector Map of Hobart or a group of its elements, for example, the whole layer “Streets and lines”. You can also double-click the color group in the Samples panel to open the dialog box.
If the map file is too large and your computer freezes or even can’t open it quickly:
1. Try to reduce the color resolution of the video card (display) to 256 colors while working with a large map.
2. Using Windows Task Manager, select all the application you don’t need, while working with map, just turn them off.
3. Launch Adobe Illustrator. (DO NOT OPEN the vector map file)
4. Start the Windows Task Manager using administrator rights > Find the “Illustrator” process > set the «real time» priority,
5. Open the file. When you see the LEGACY FONT popup window – click “OK” (do not update). You can restore the TEXT later.
6. Can also be useful: When file is opened – Edit > Settings > Basic Settings > disable smoothing. /// It looks scary, but works quickly)))
We recommend saving the file in Adobe Illustrator 10 version. It’s much more stable when working with VERY BIG size files.
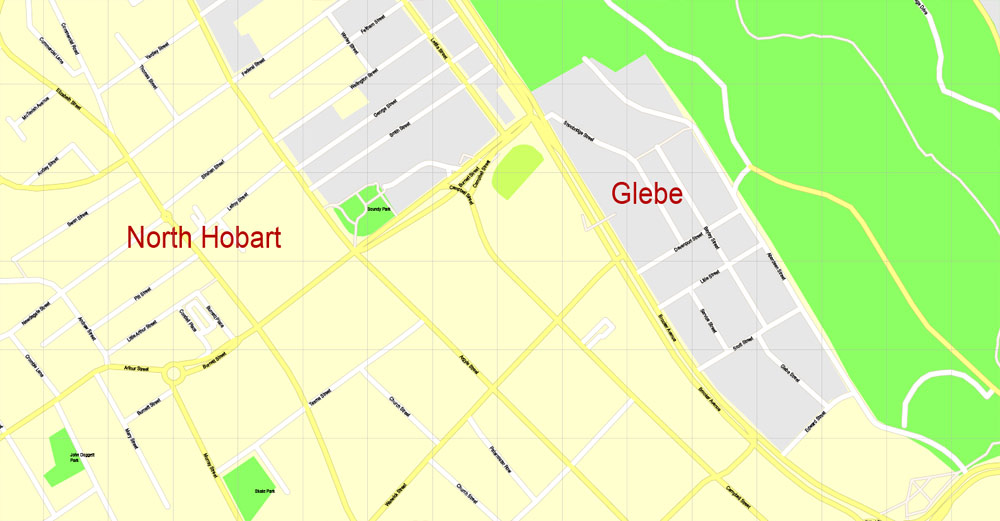
Since its foundation as a colonial outpost, the city has expanded from the mouth of Sullivans Cove in a generally north-south direction along both banks of the Derwent River, from 22 km inland from the estuary at Storm Bay to the point where the river reverts to fresh water at Bridgewater. Penal transportation ended in the 1850s, after which the city experienced periods of growth and decline. The early 20th century saw an economic boom on the back of mining, agriculture and other primary industries, and the loss of men who served in the world wars was counteracted by an influx of immigration. Despite the rise in migration from Asia and other non-English speaking parts of the world, Hobart’s population remains predominantly ethnically Anglo-Celtic, and has the highest percentage of Australian-born residents among the Australian capital cities.
In June 2016, the estimated greater area population was 224,462. The city is located in the state’s south-east on the estuary of the Derwent River, making it the most southern of Australia’s capital cities. Its harbour forms the second-deepest natural port in the world. Its skyline is dominated by the 1,271-metre (4,170 ft) kunanyi/Mount Wellington, and much of the city’s waterfront consists of reclaimed land. It is the financial and administrative heart of Tasmania, serving as the home port for both Australian and French Antarctic operations and acting as a major tourist hub, with over 1.192 million visitors in 2011/2012. The metropolitan area is often referred to as Greater Hobart, to differentiate it from the City of Hobart, one of the five local government areas that cover the city.
Topography
Hobart is located on the estuary of the Derwent River in the state’s south-east. Geologically Hobart is built predominantly on Jurassic dolerite around the foothills interspersed with smaller areas of Triassic siltstone and Permian mudstone. Hobart extends along both sides of the Derwent River; on the western shore from the Derwent valley in the north through the flatter areas of Glenorchy which rests on older Triassic sediment and into the hilly areas of New Town, Lenah Valley. Both of these areas rest on the younger Jurassic dolerite deposits, before stretching into the lower areas such as the beaches of Sandy Bay in the south, in the Derwent estuary. South of the Derwent estuary lies Storm Bay and the Tasman Peninsula.
The Eastern Shore also extends from the Derwent valley area in a southerly direction hugging the Meehan Range in the east before sprawling into flatter land in suburbs such as Bellerive. These flatter areas of the eastern shore rest on far younger deposits from the Quaternary. From there the city extends in an easterly direction through the Meehan Range into the hilly areas of Rokeby and Oakdowns, before reaching into the tidal flatland area of Lauderdale.
Hobart has access to a number of beach areas including those in the Derwent estuary itself; Sandy Bay, Cornelian Bay, Nutgrove, Kingston, Bellerive, and Howrah Beaches as well as many more in Frederick Henry Bay such as; Seven Mile, Roaches, Cremorne, Clifton, and Goats Beaches.
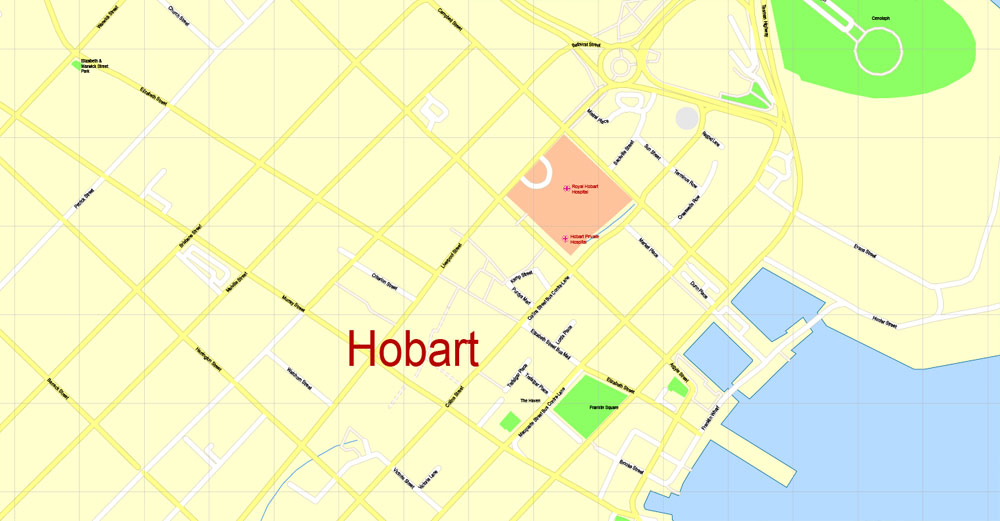
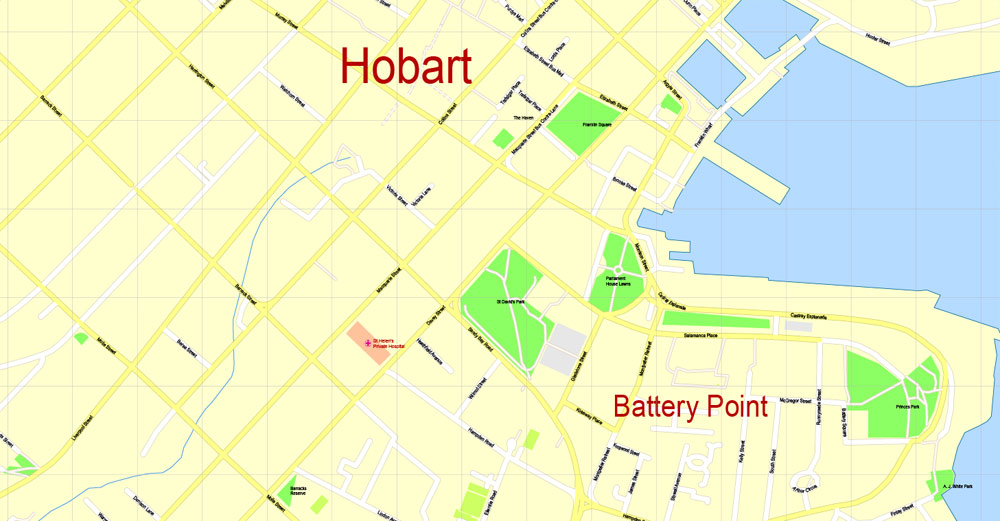
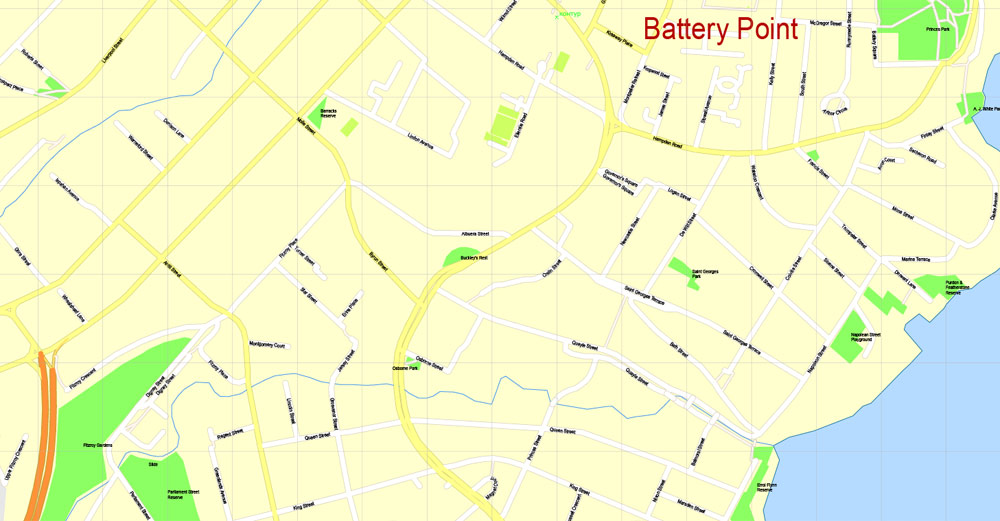
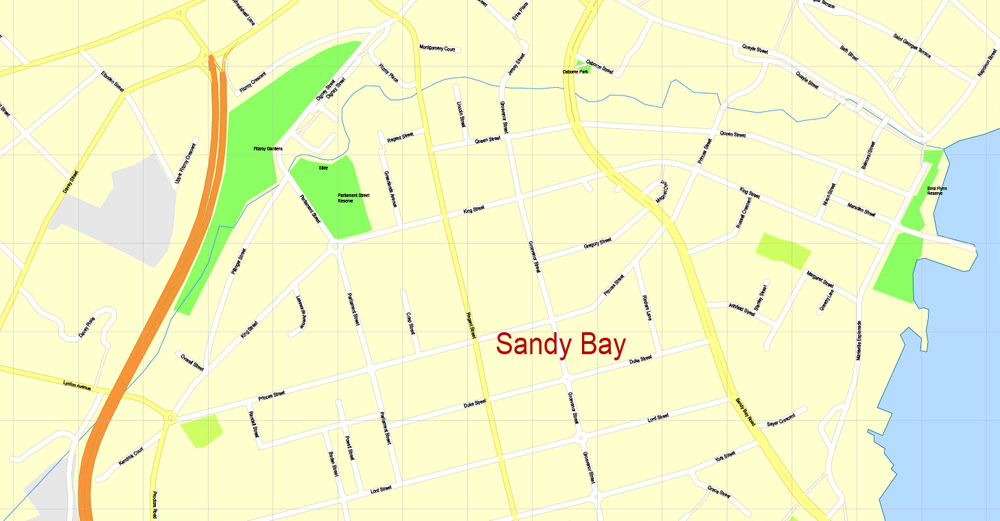
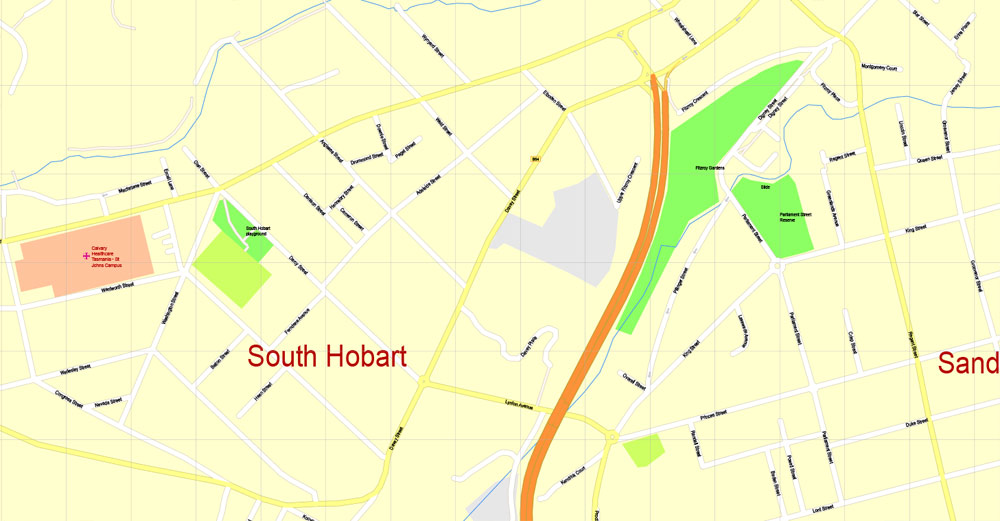
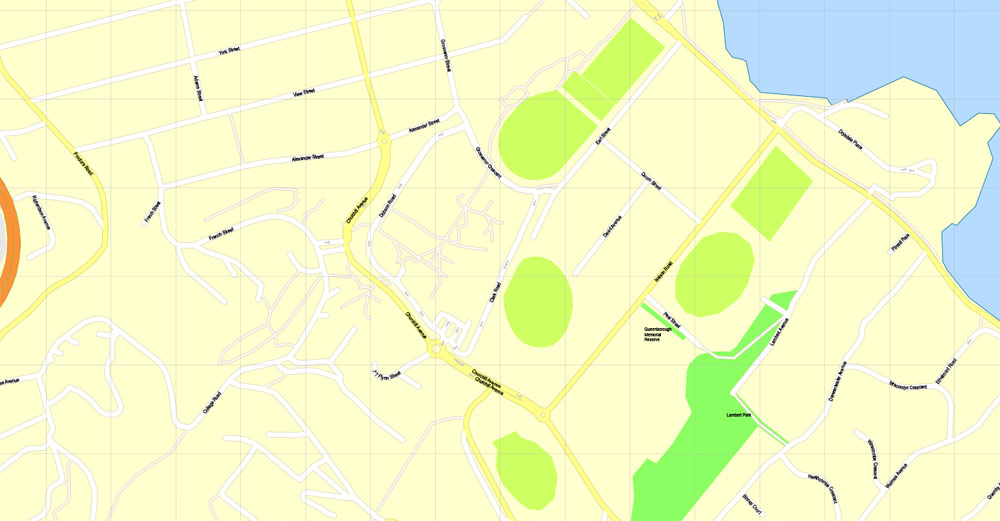
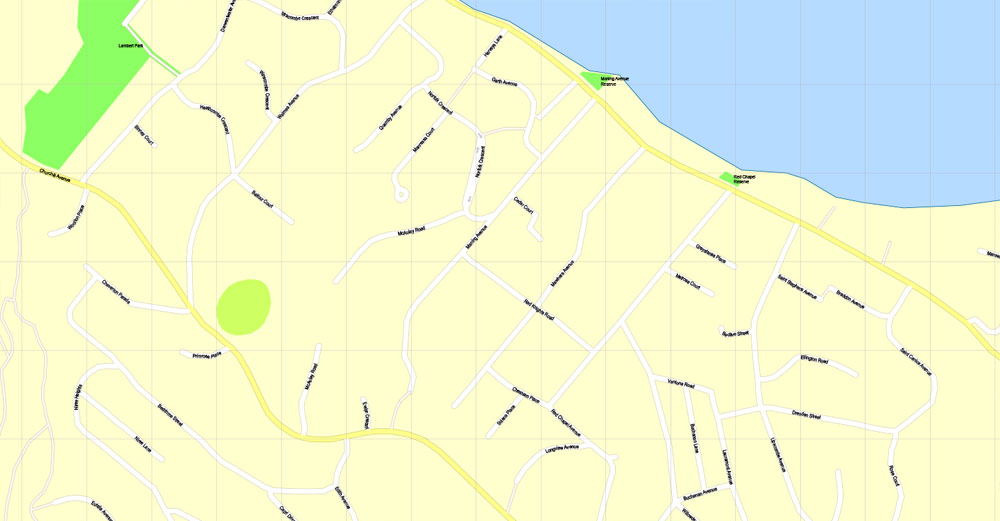
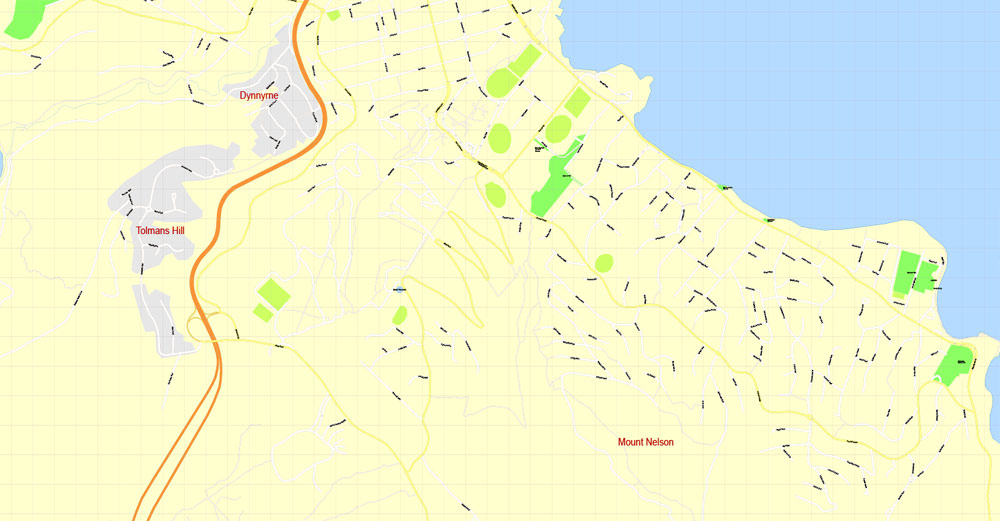
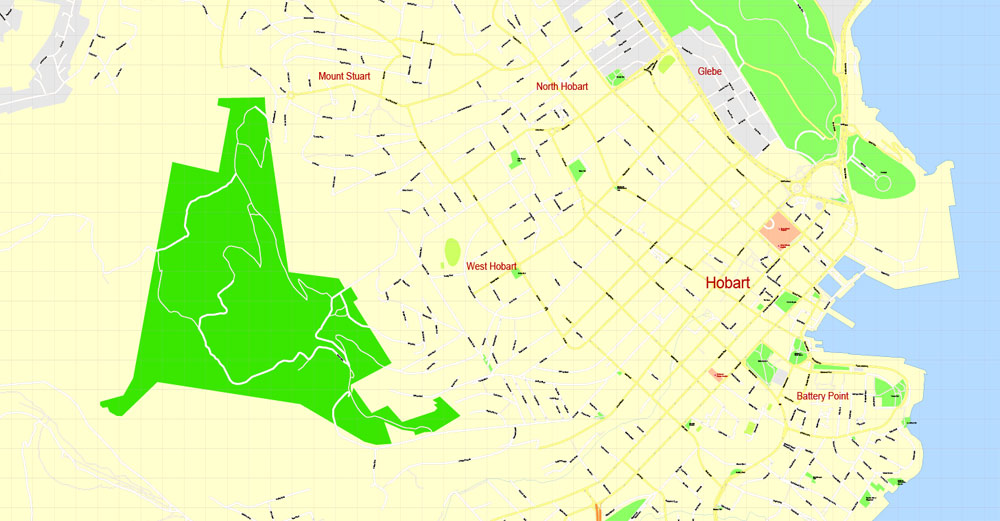
Free download vector map Australia, Adobe Illustrator, download now Free maps vector clipart >>>>>
Map for design, projects, presentation free to use as you like.
Share it!
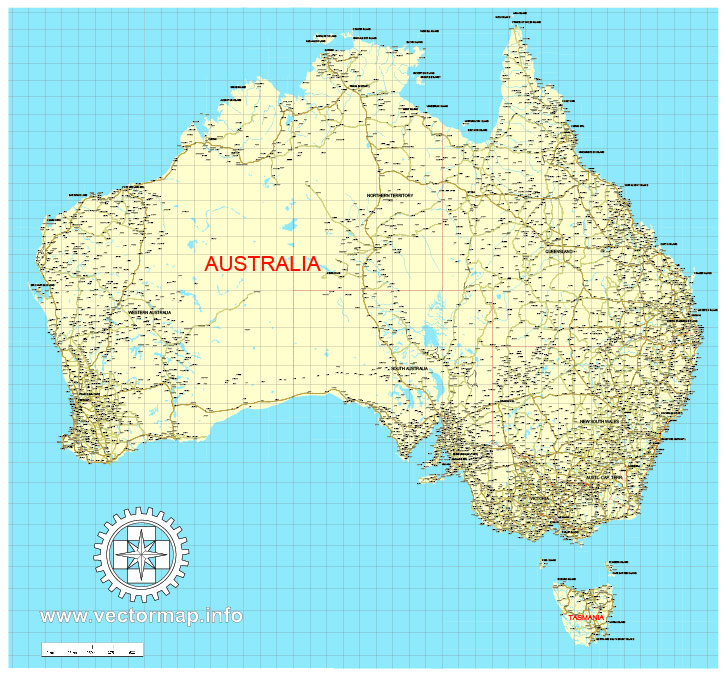
Small guide: How to work with the vector map?
You can: Mass select objects by type and color – for example, the objects type “building” (they are usually dark gray) – and remove them from the map, if you do not need them in your print or design project. You can also easily change the thickness of lines (streets), just bulk selection the road by the line color.
The streets are separated by type, for example, type “residential road” are usually white with a gray stroke. Highway usually orange with a brown or dark gray stroke.
It is easy to change the font of inscriptions, all or each individually. Also, just can be make and any other manipulation of objects on the vector map in Adobe illustrator format.
Important: All the proportions on the map are true, that is, the relative sizes of the objects are true, because Map is based on an accurate GPS projection, and It transated into the (usual for all) the Mercator projection.
You can easily change the color, stroke and fill of any object on the map, zoom without loss of quality Image Verification.
Select object
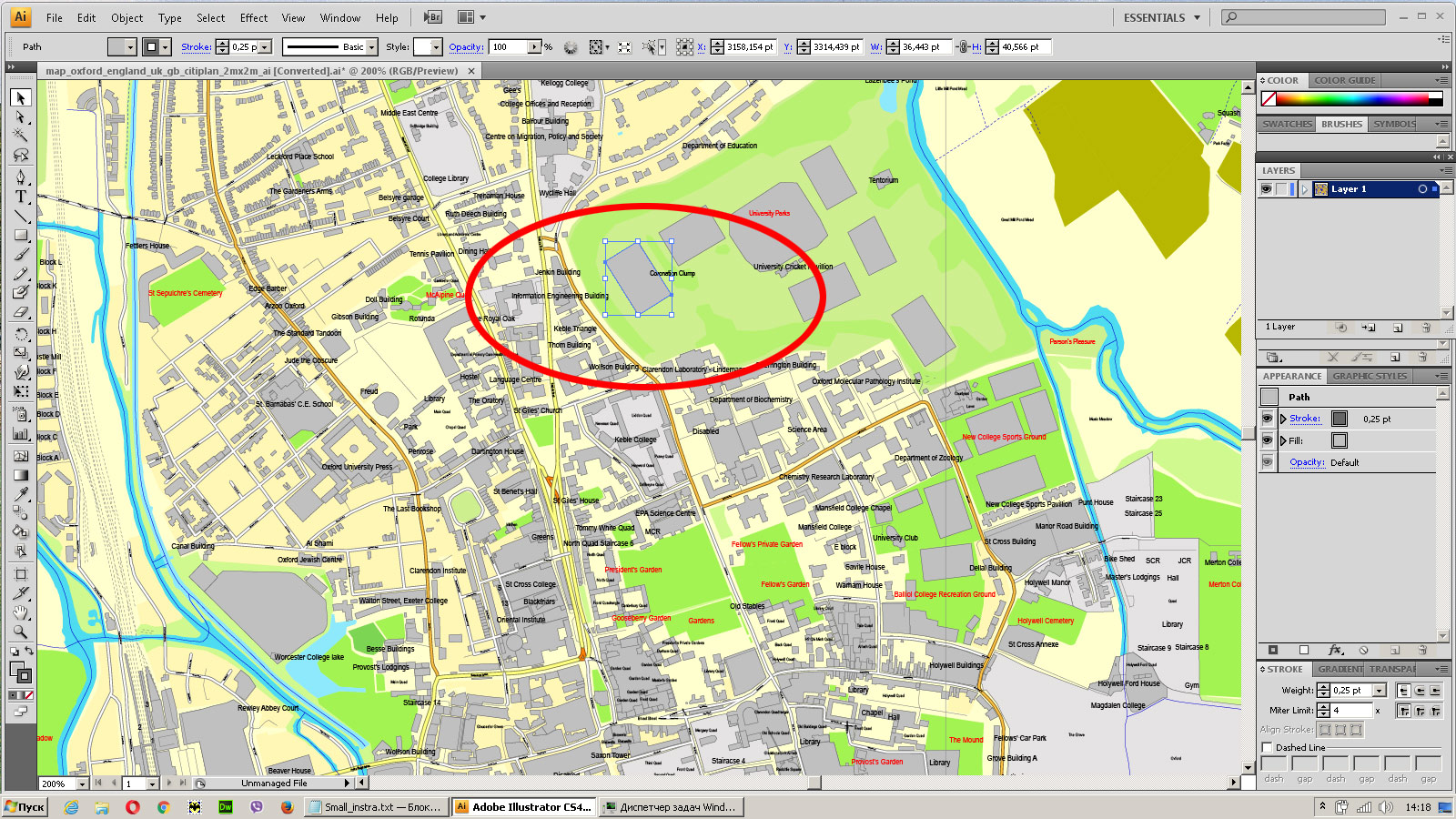
Bulk selection the same objects on the vector map
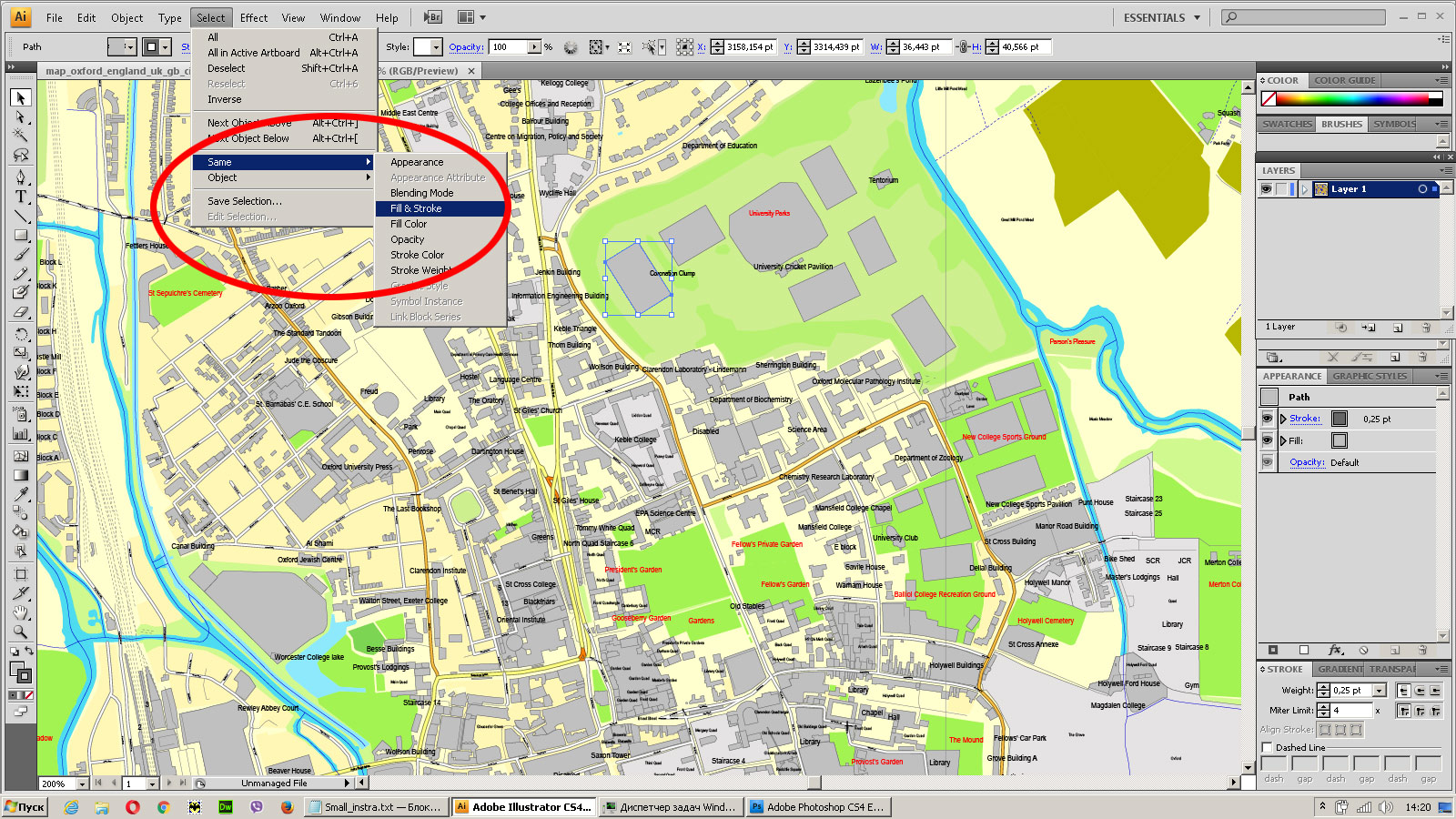
See the bulk selected objects on the vector map
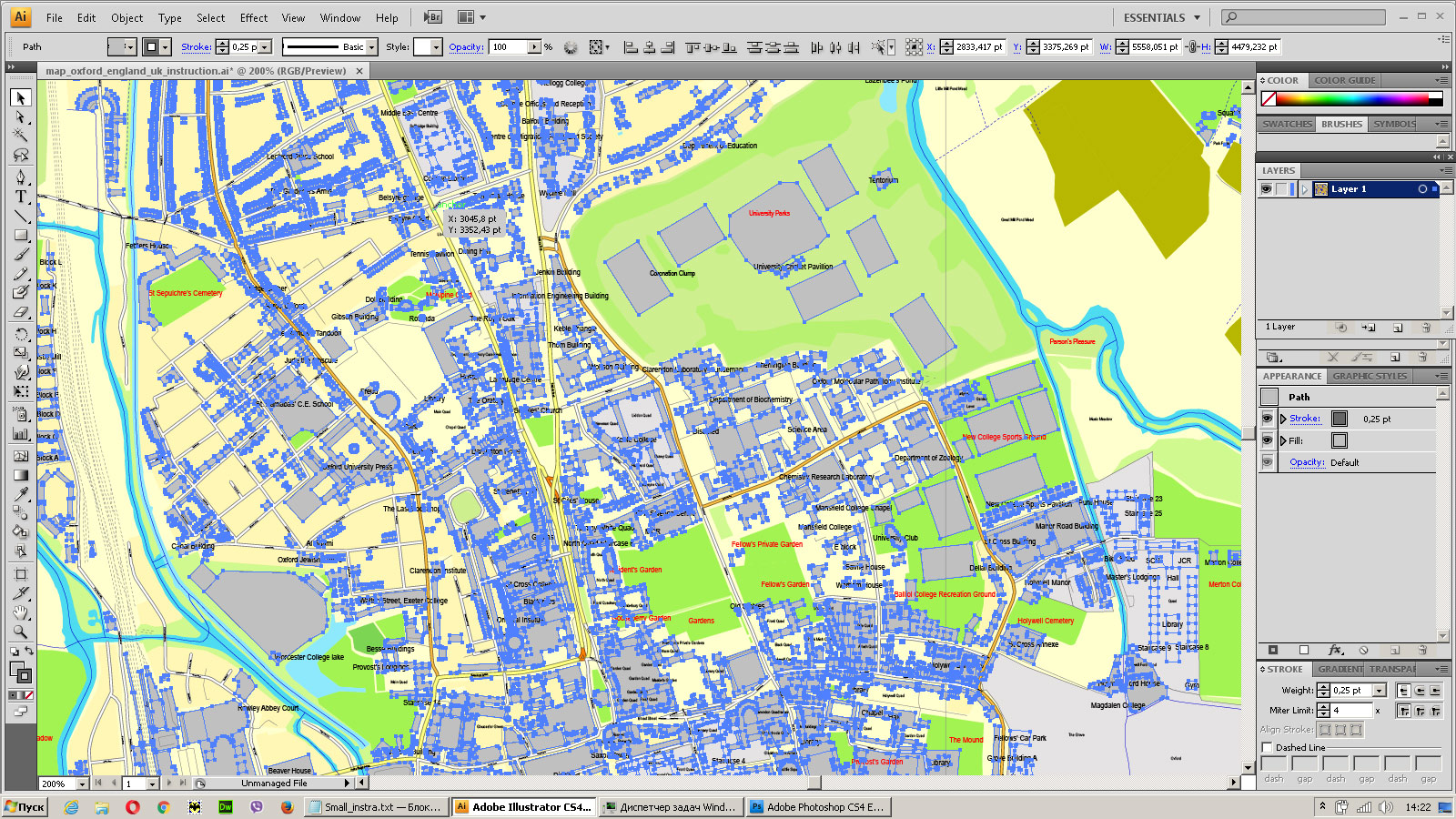
Bulk delete buildungs from the vector map
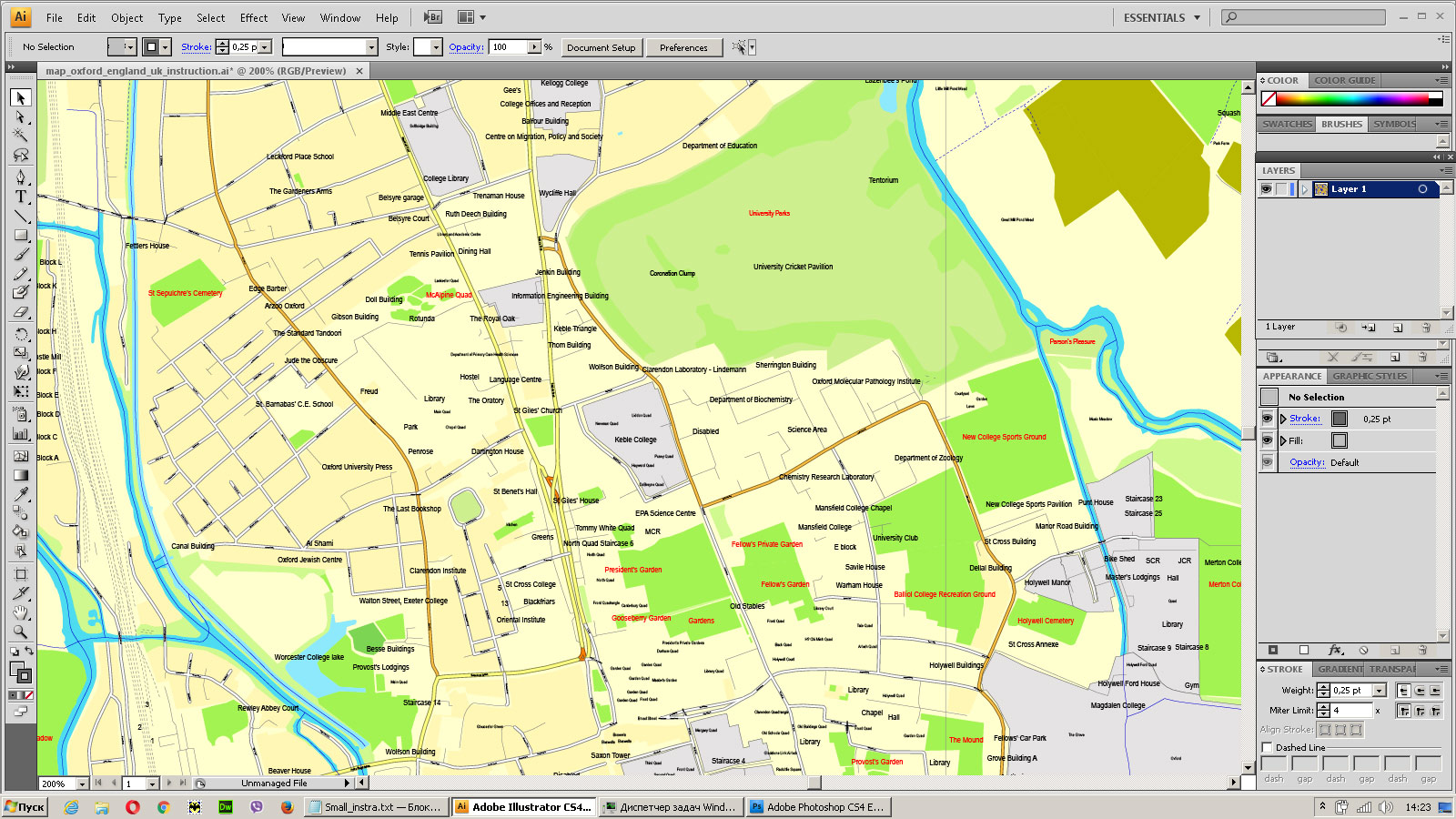
Select residencial road (small street) on the vector map
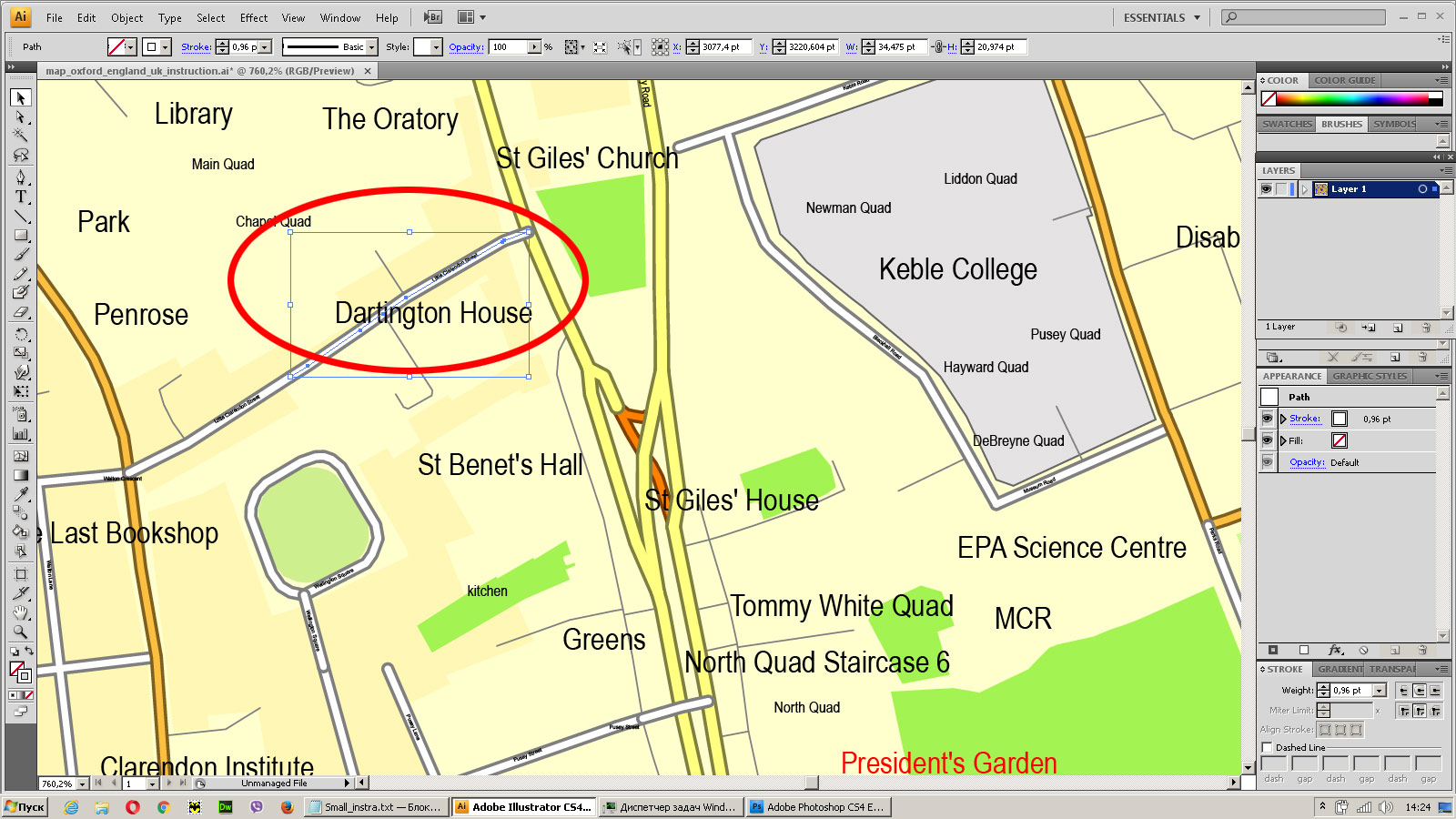
Bulk selection the same lines (streets, roads) on the full map
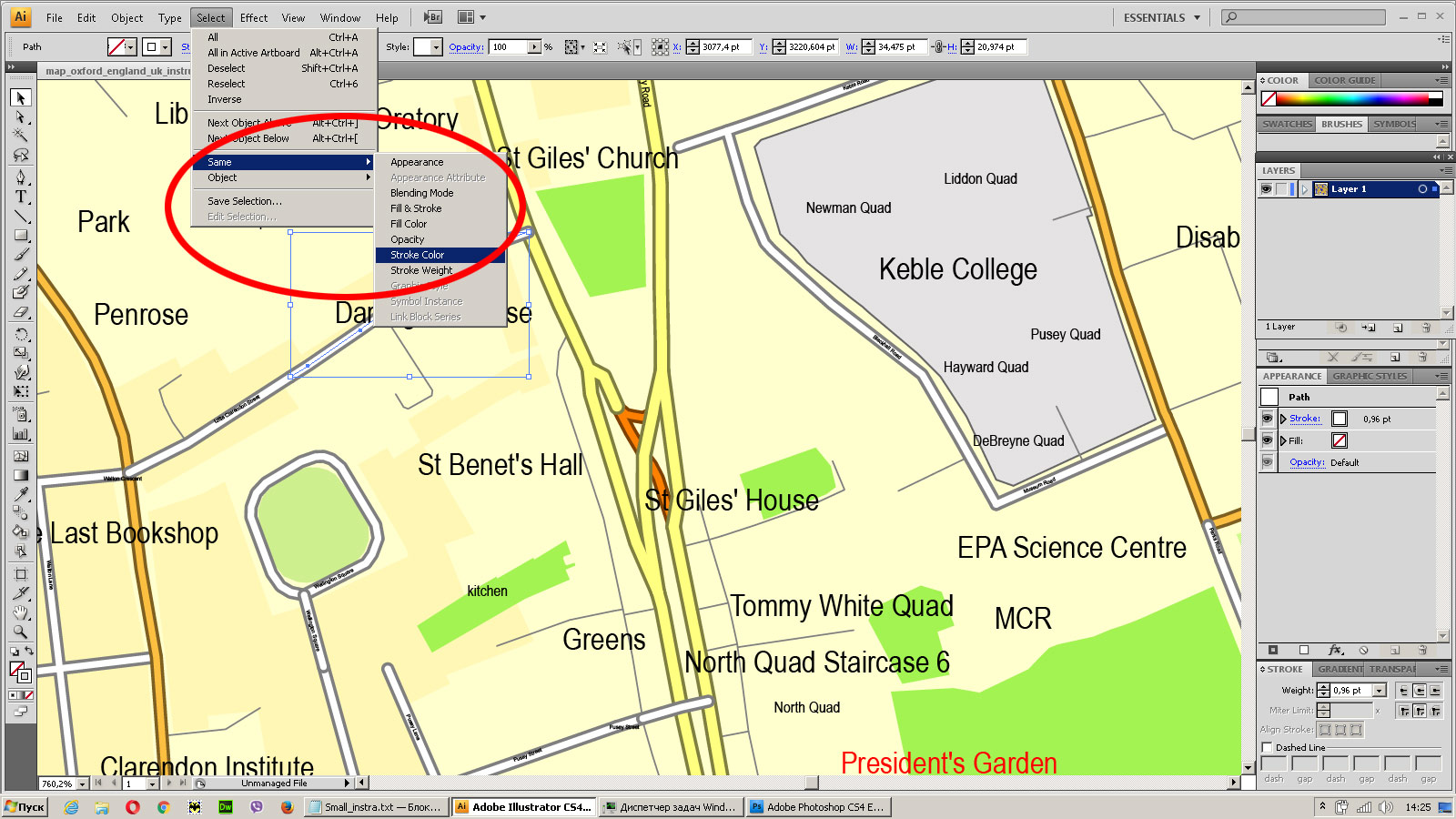
Create fat lines of the streets on the vector maps (bulk action) 1
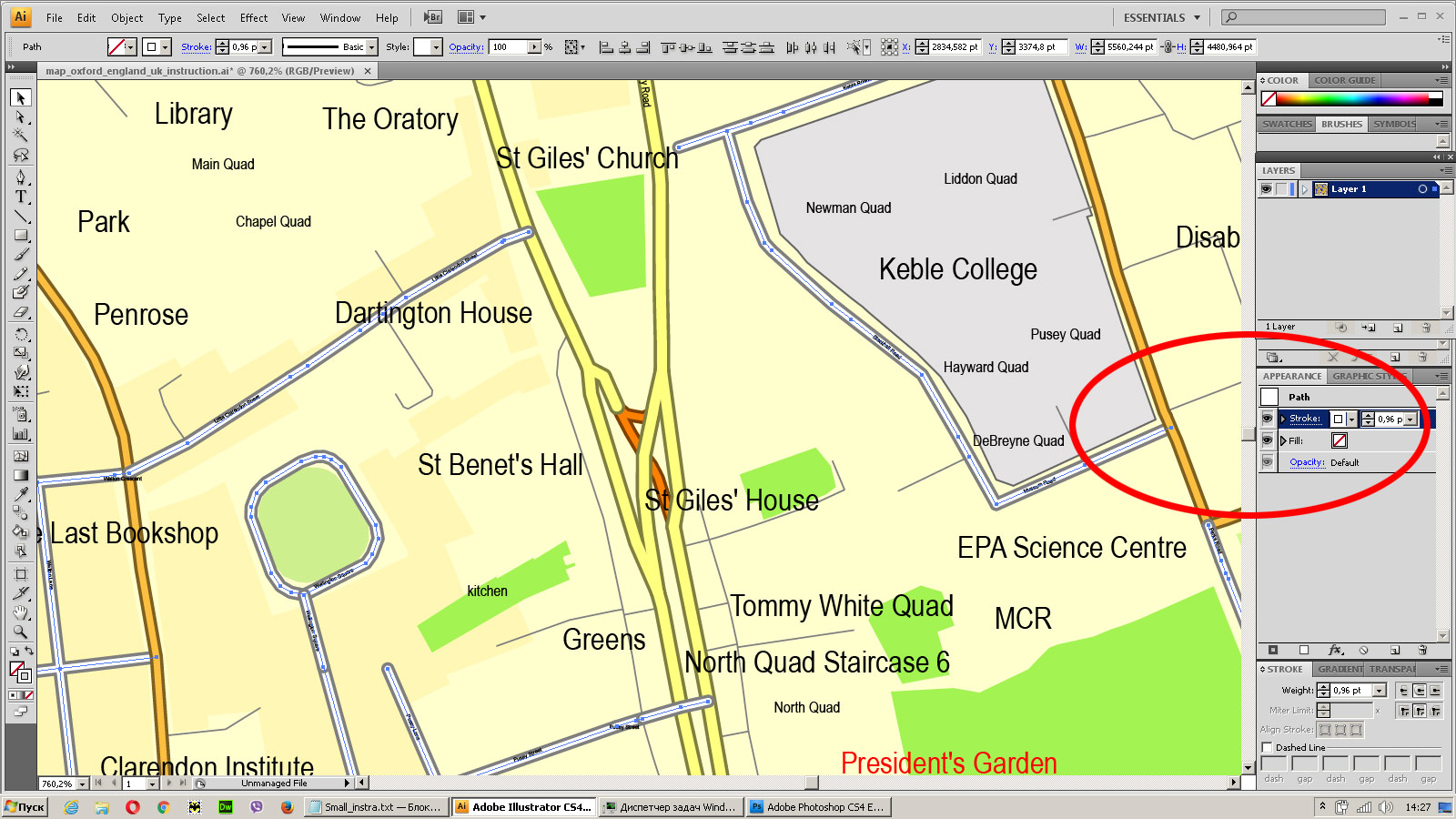
Create fat lines of the streets on the vector maps (bulk action) 2
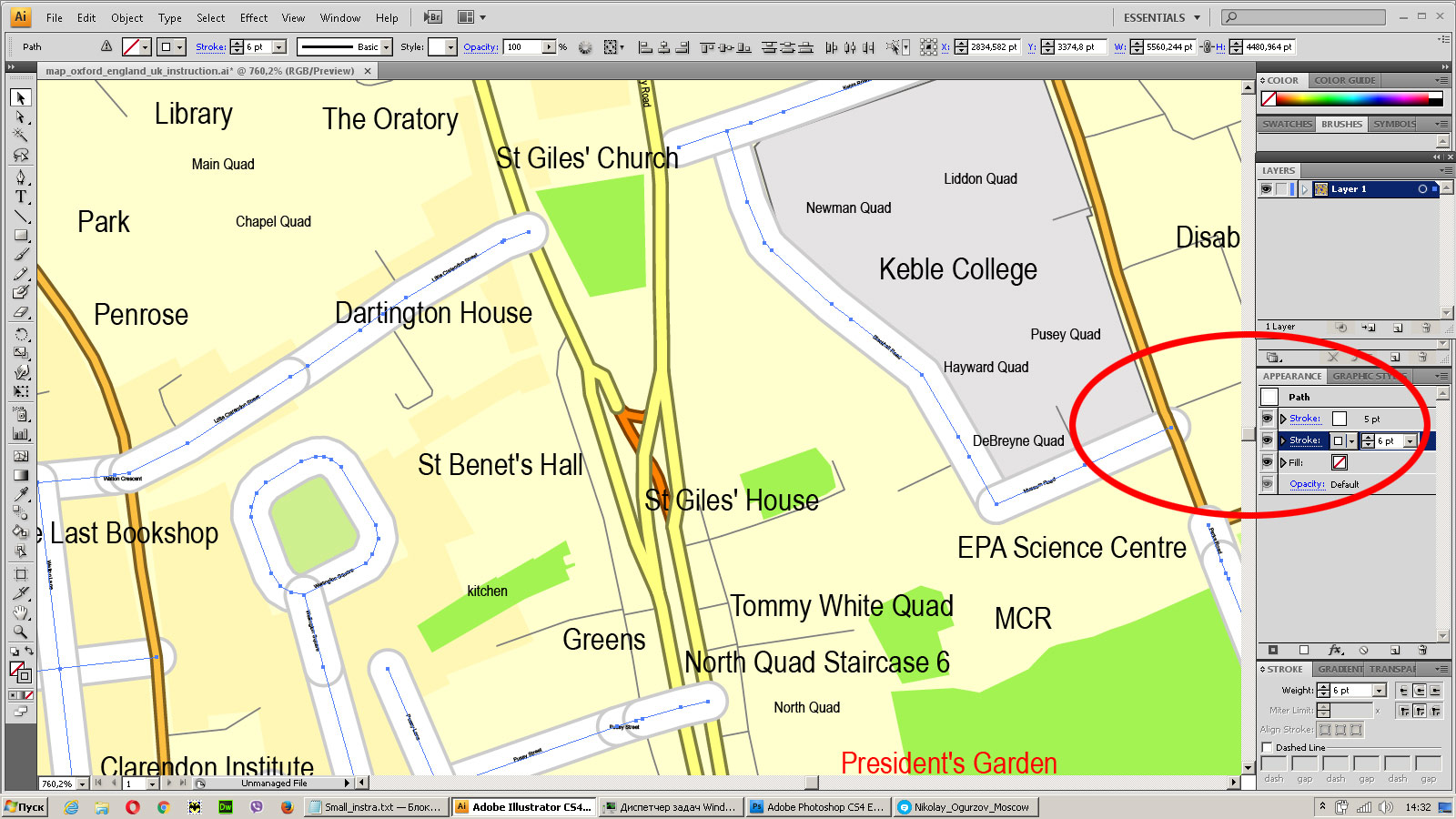
Create fat lines of the streets on the vector maps (bulk action) 3
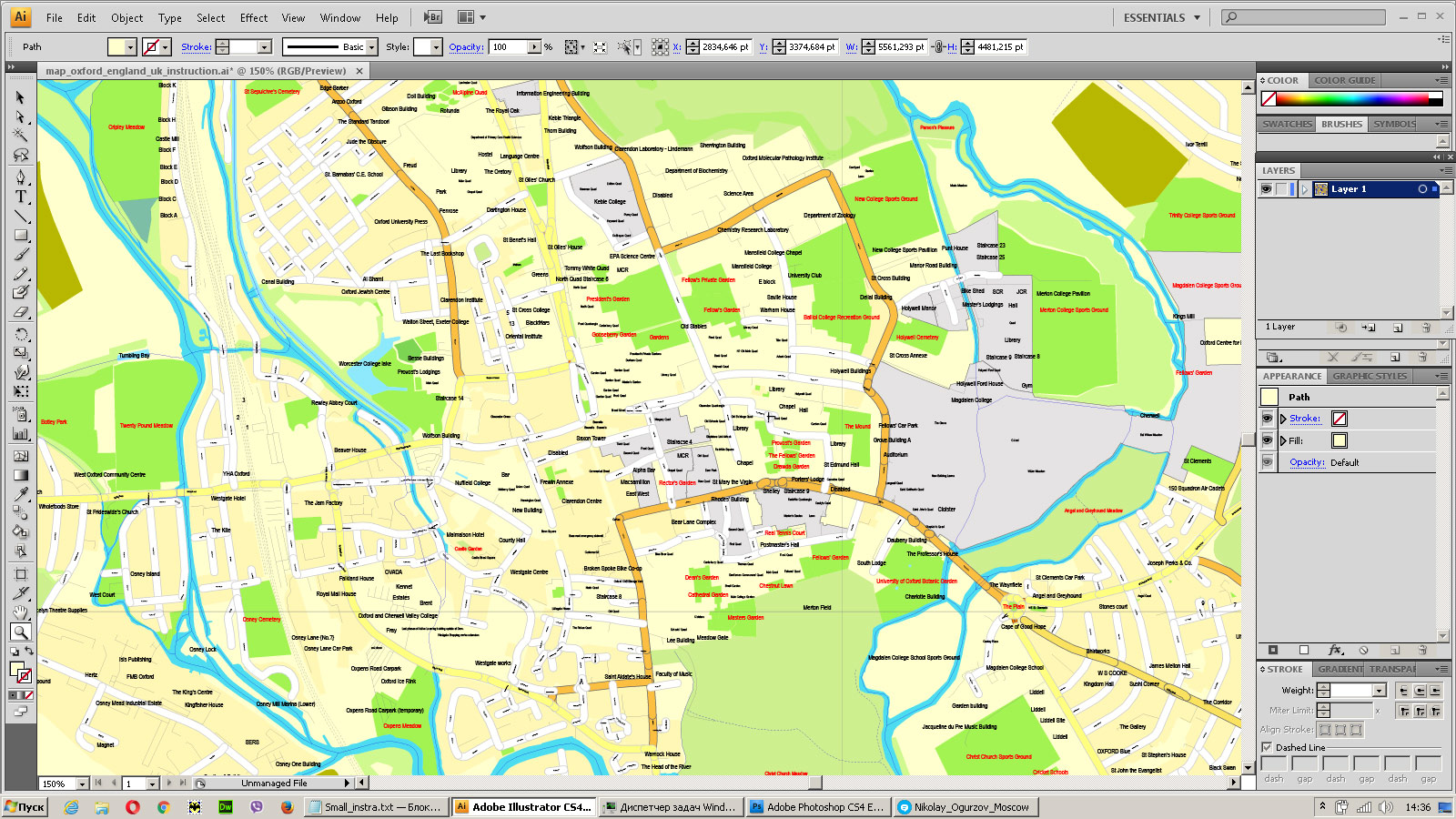
You can easily change the color, stroke and fill of any object on the map, zoom without loss of quality Image Verification.
 If you have any questions, please, feel free
If you have any questions, please, feel free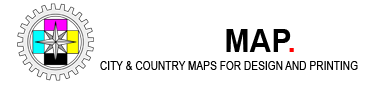
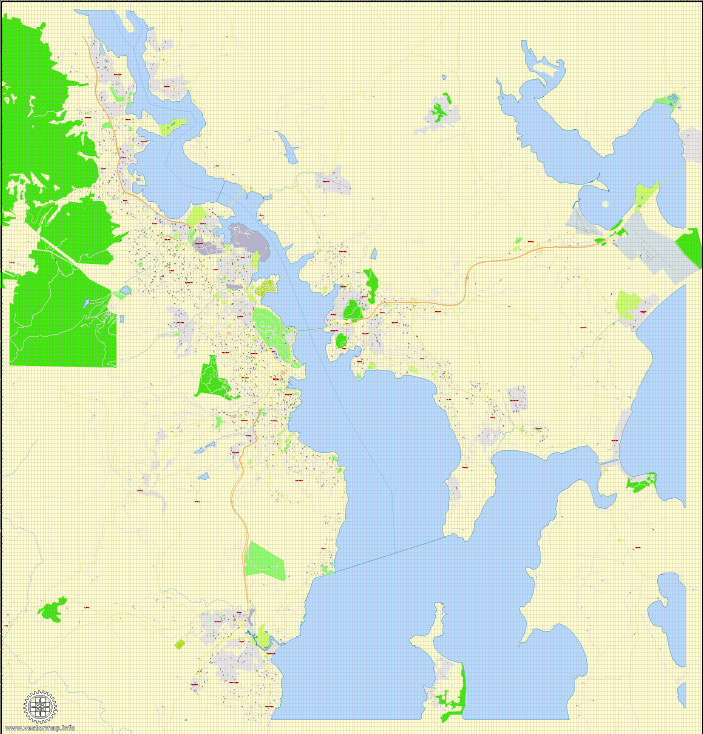
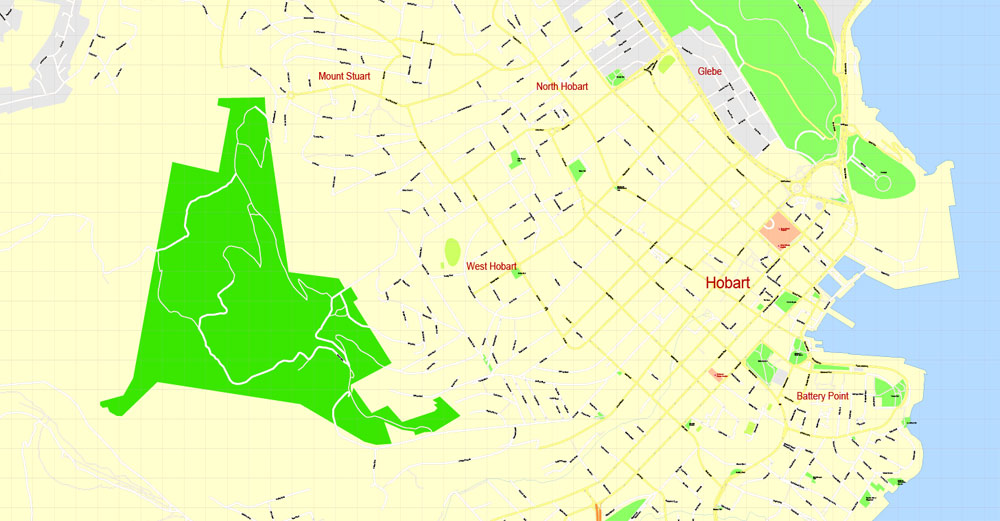
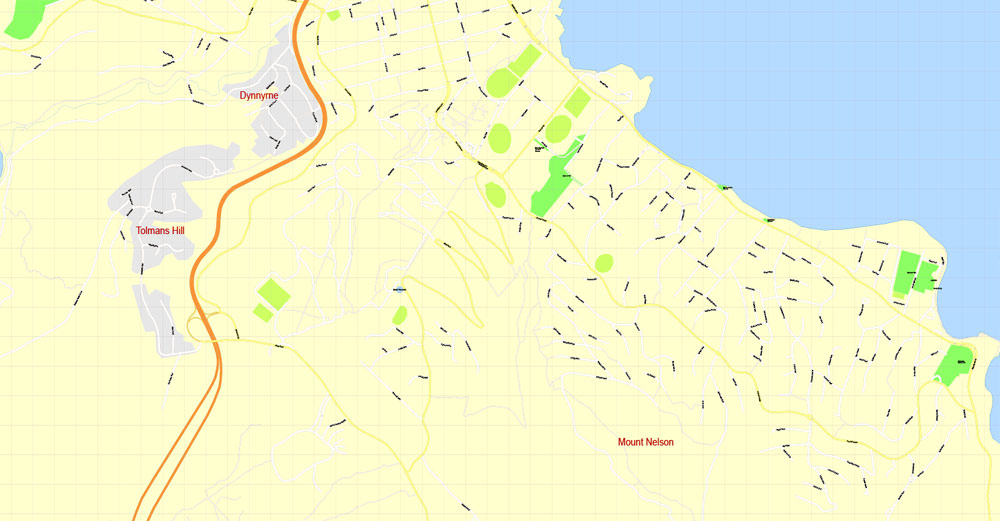
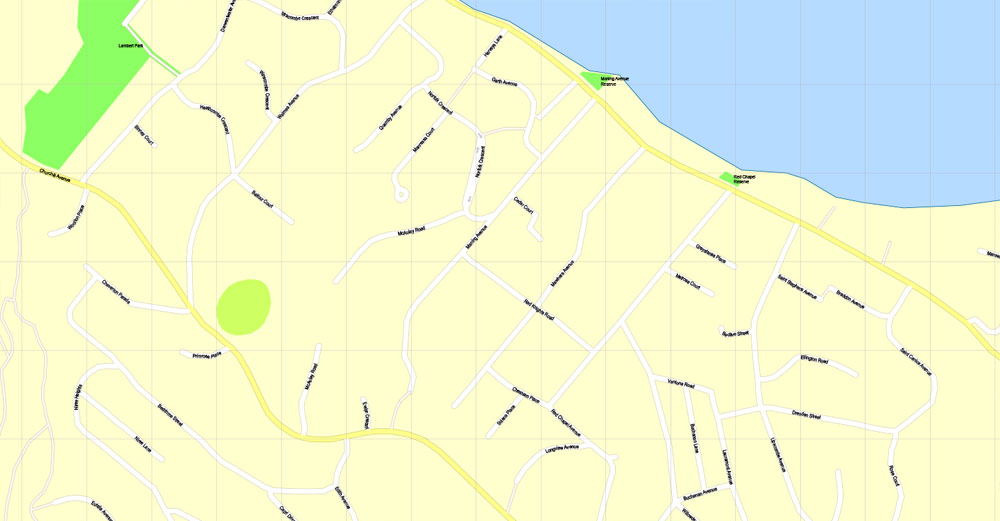
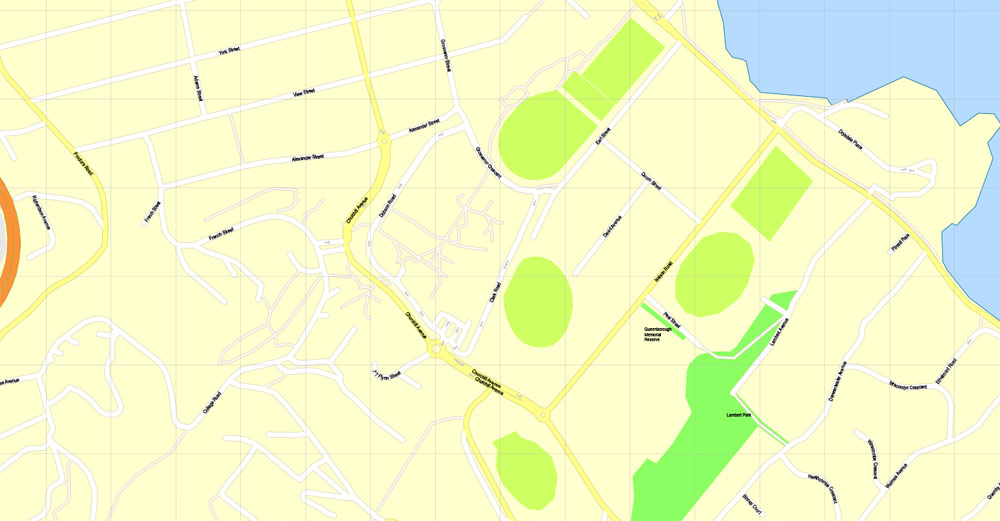
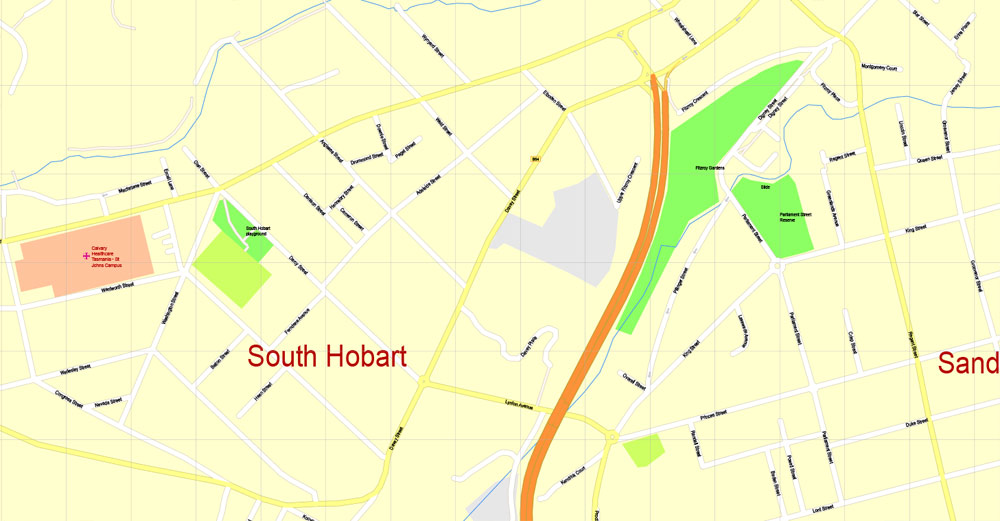
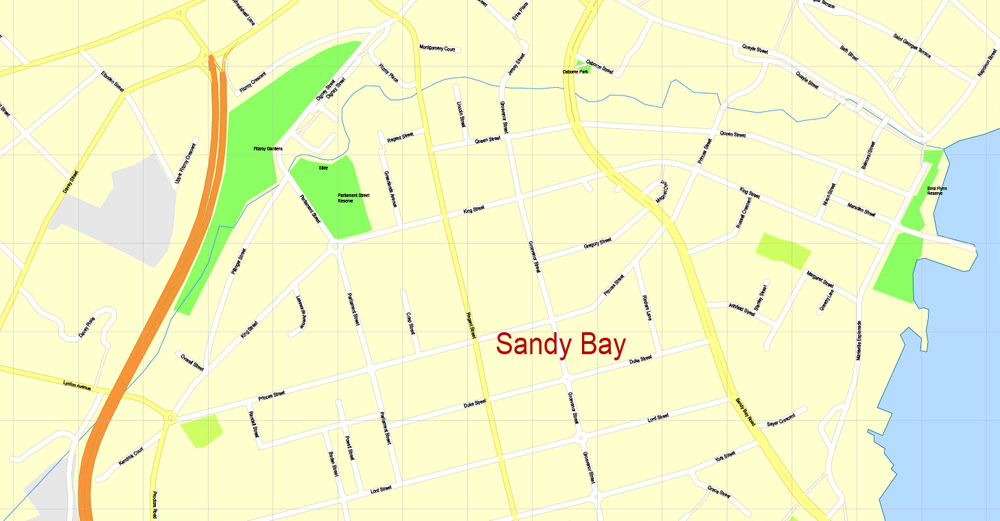
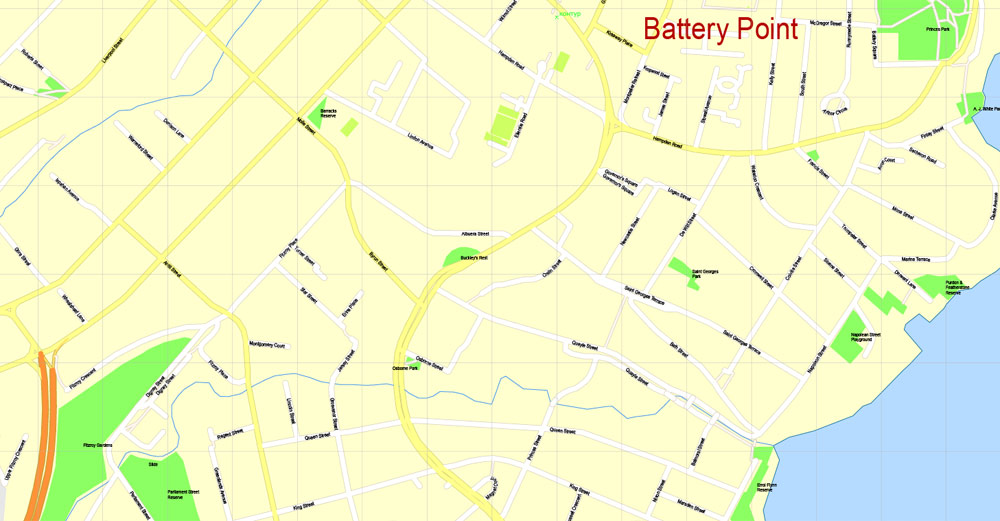
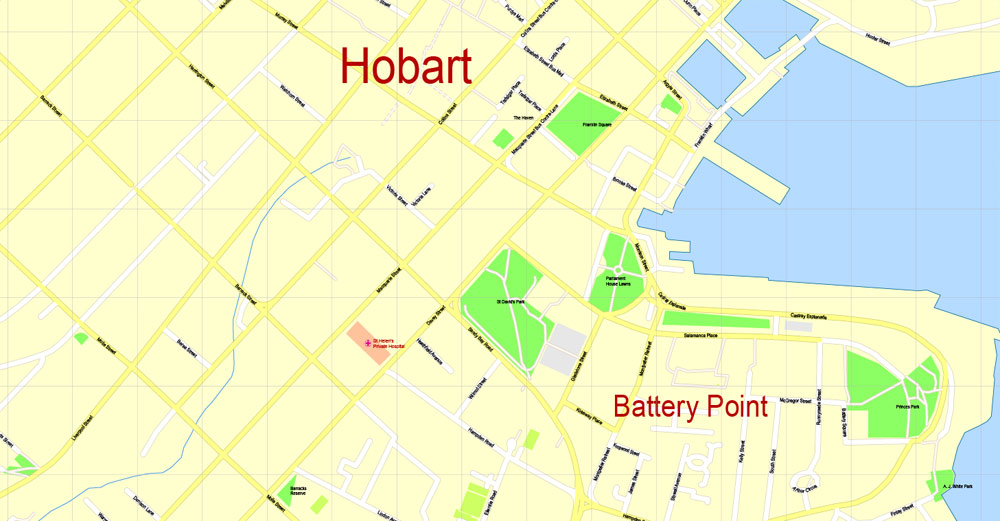
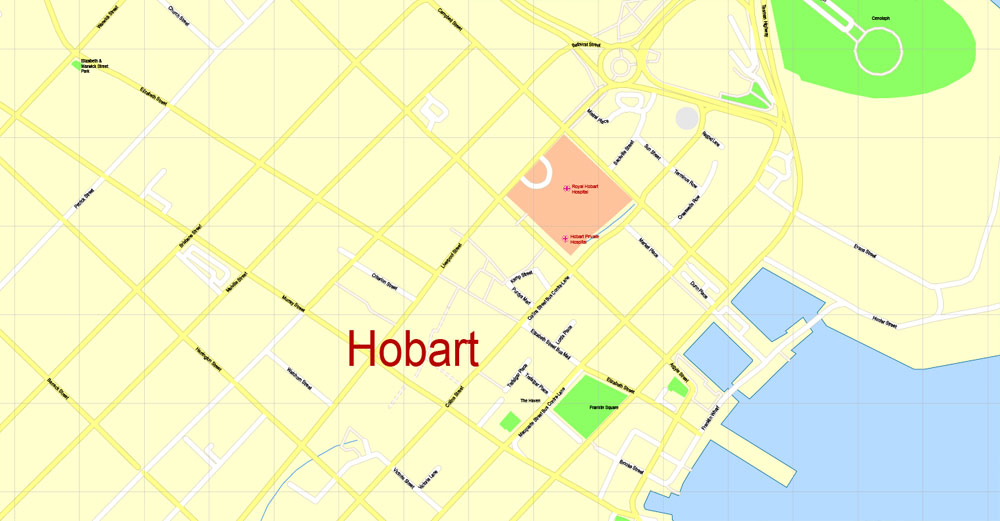
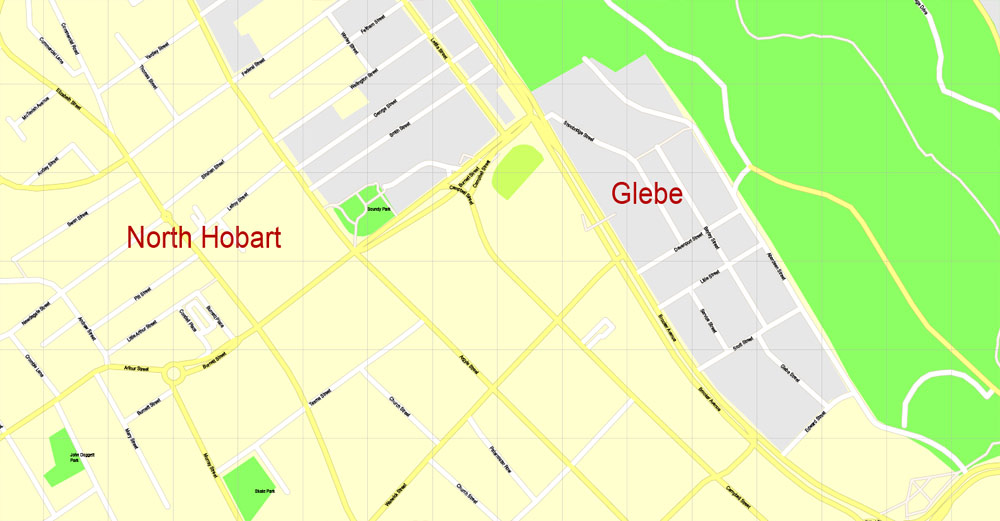
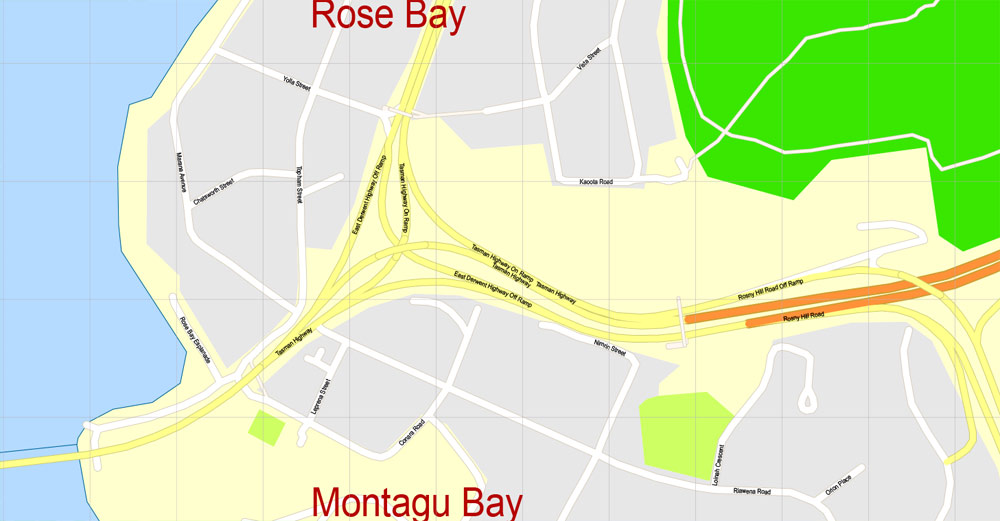
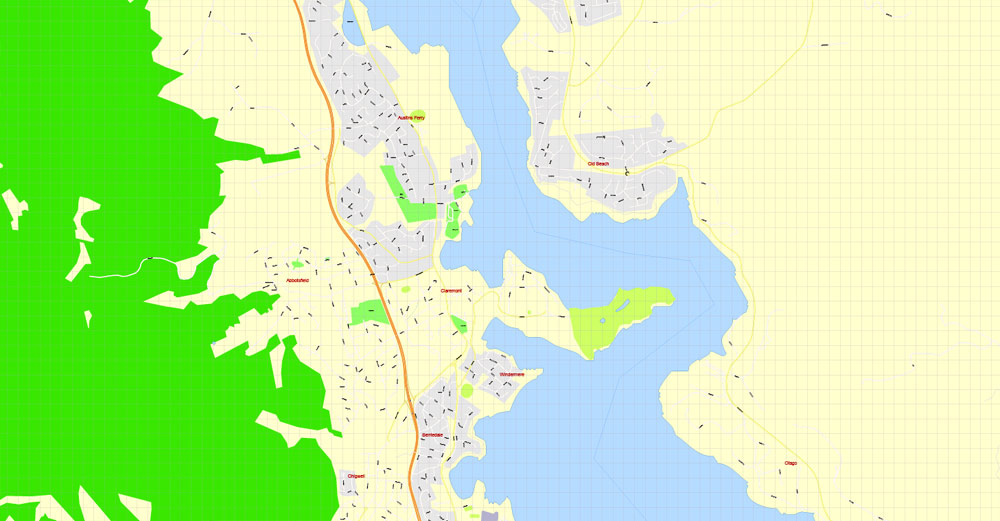
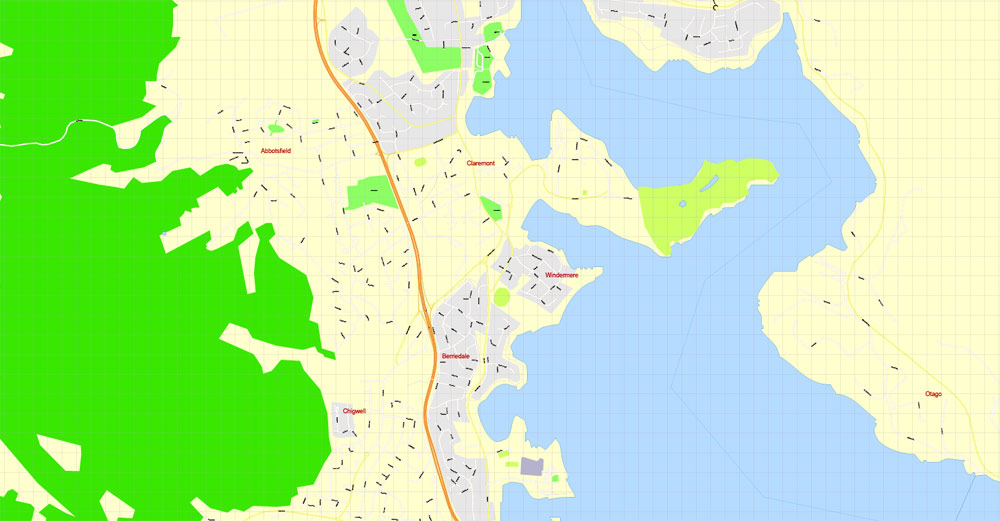
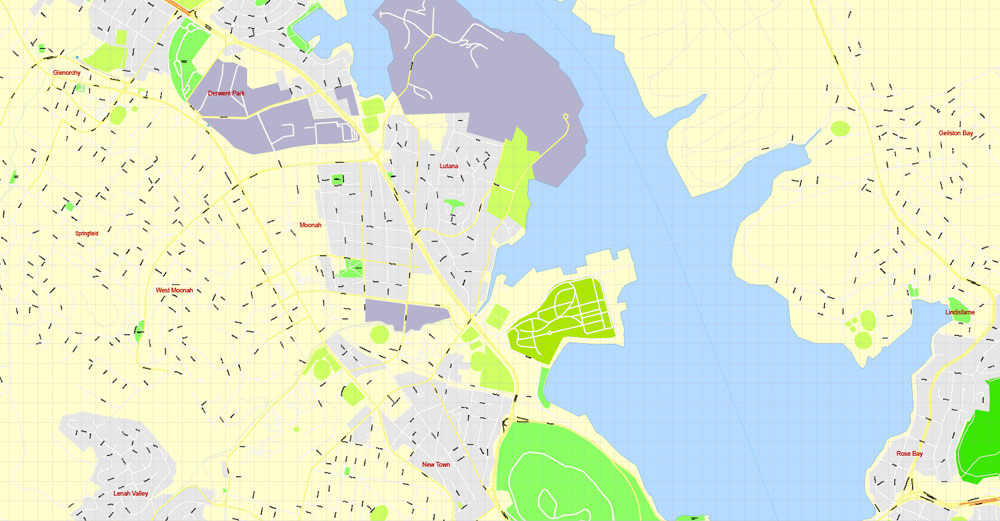
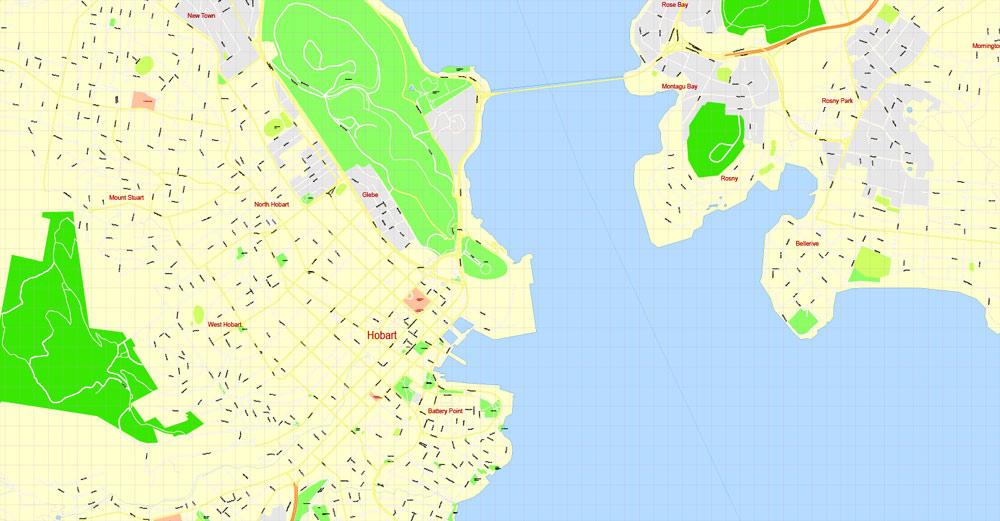
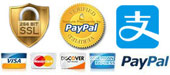
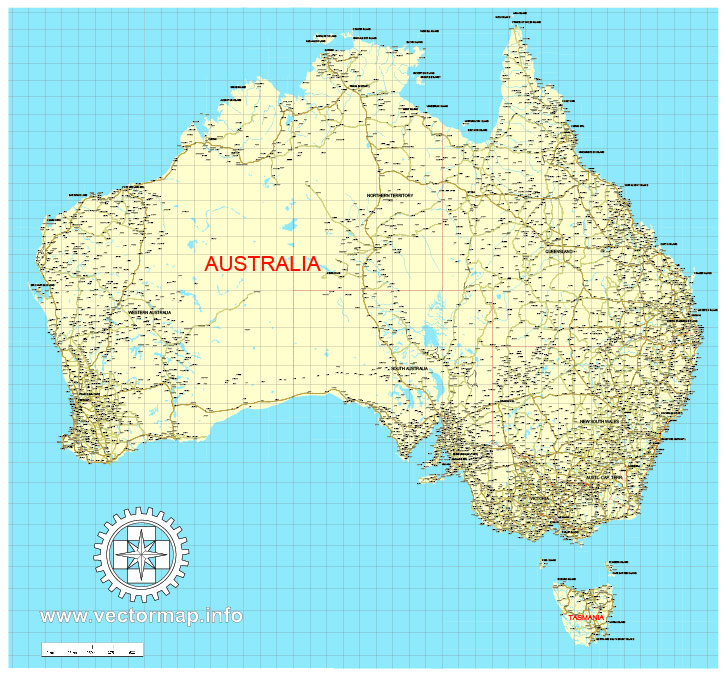
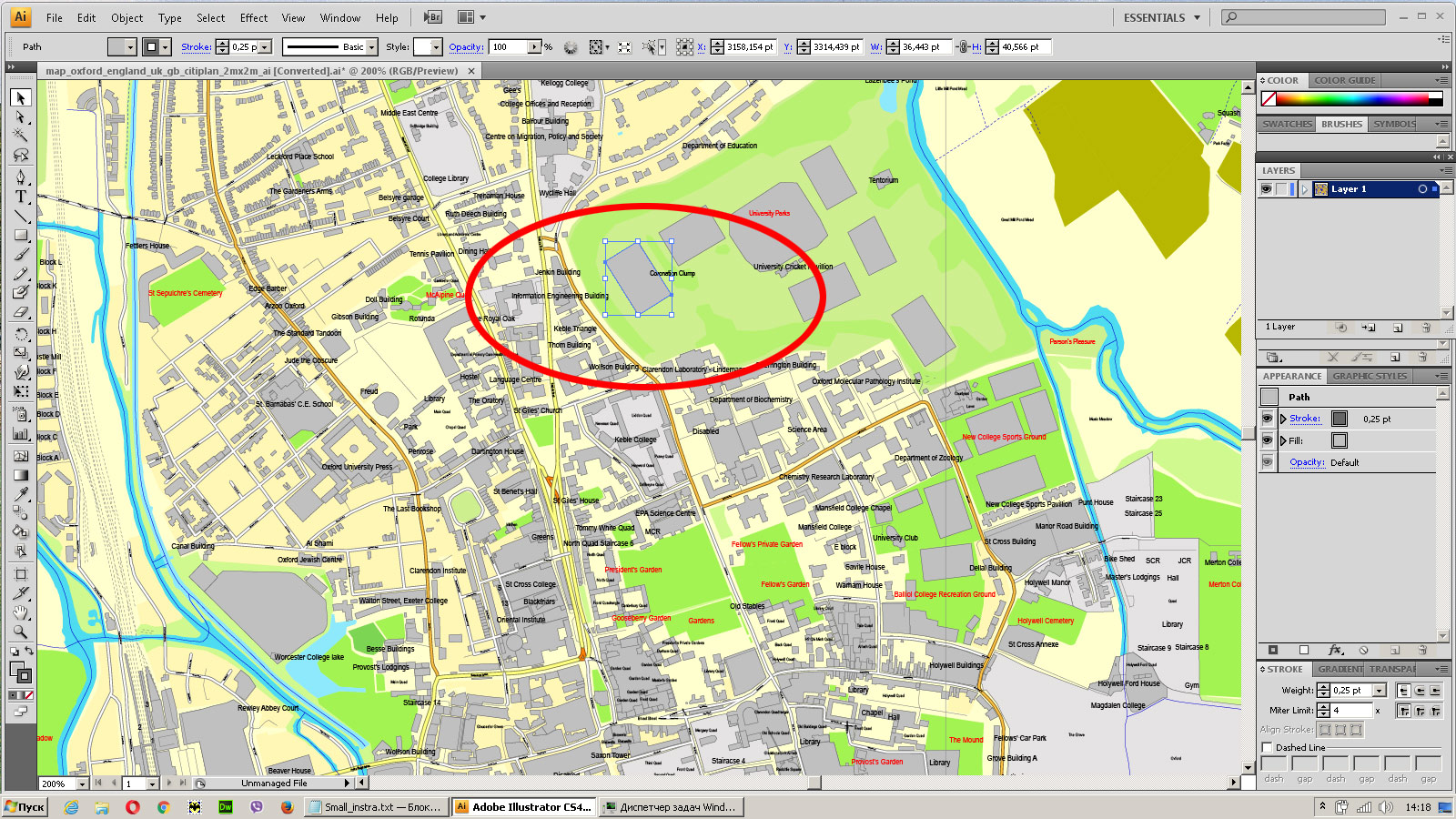
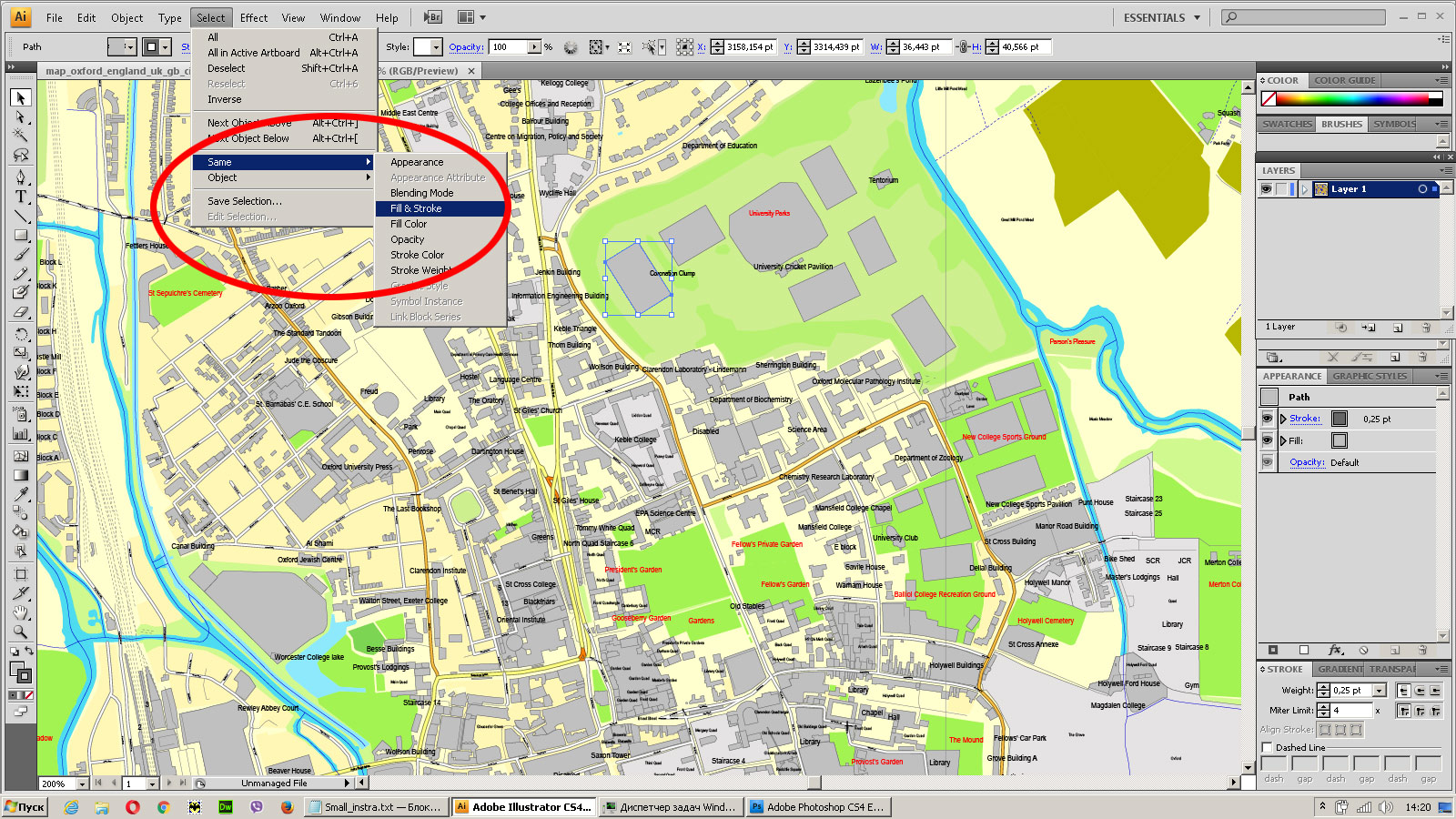
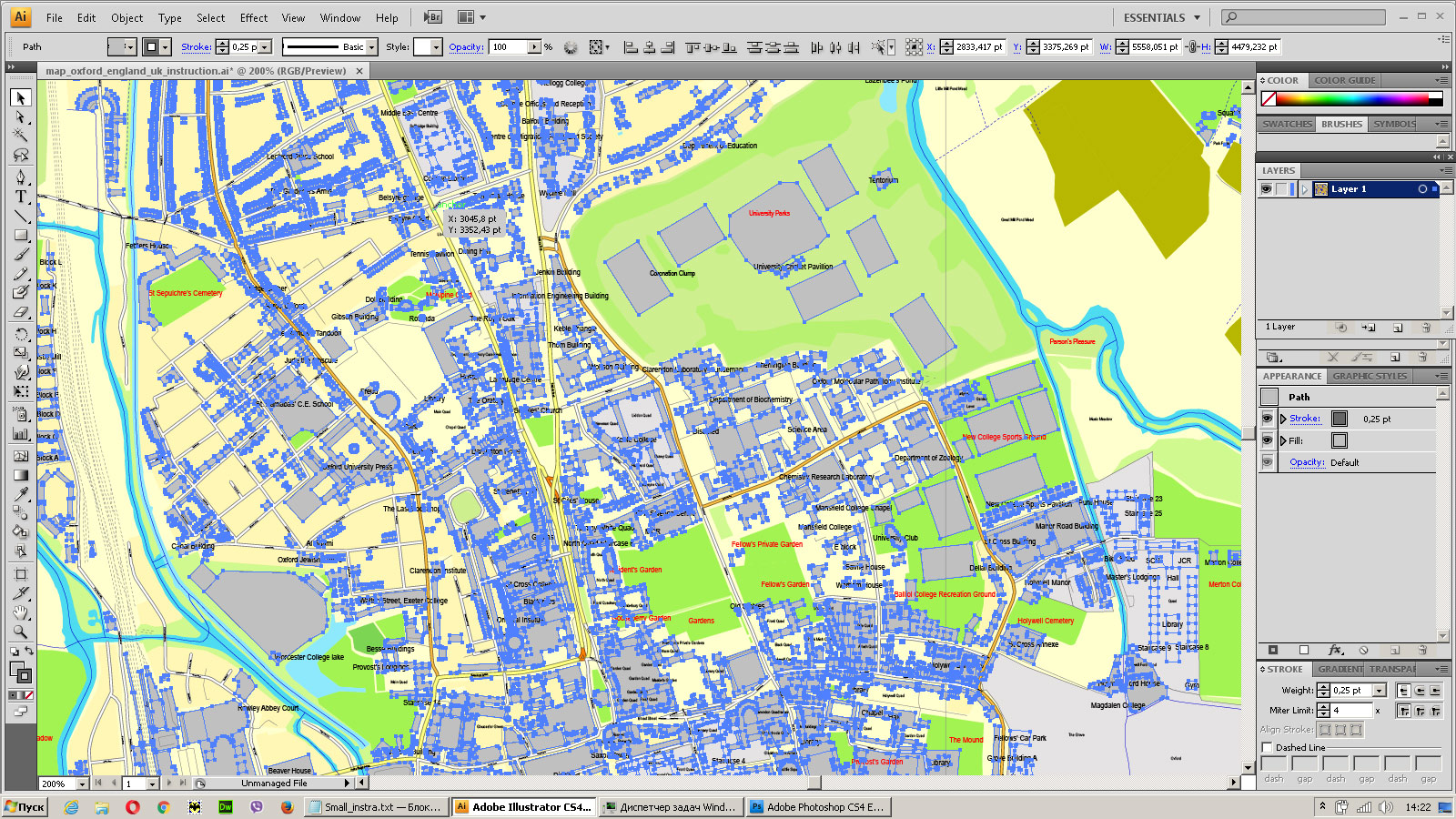
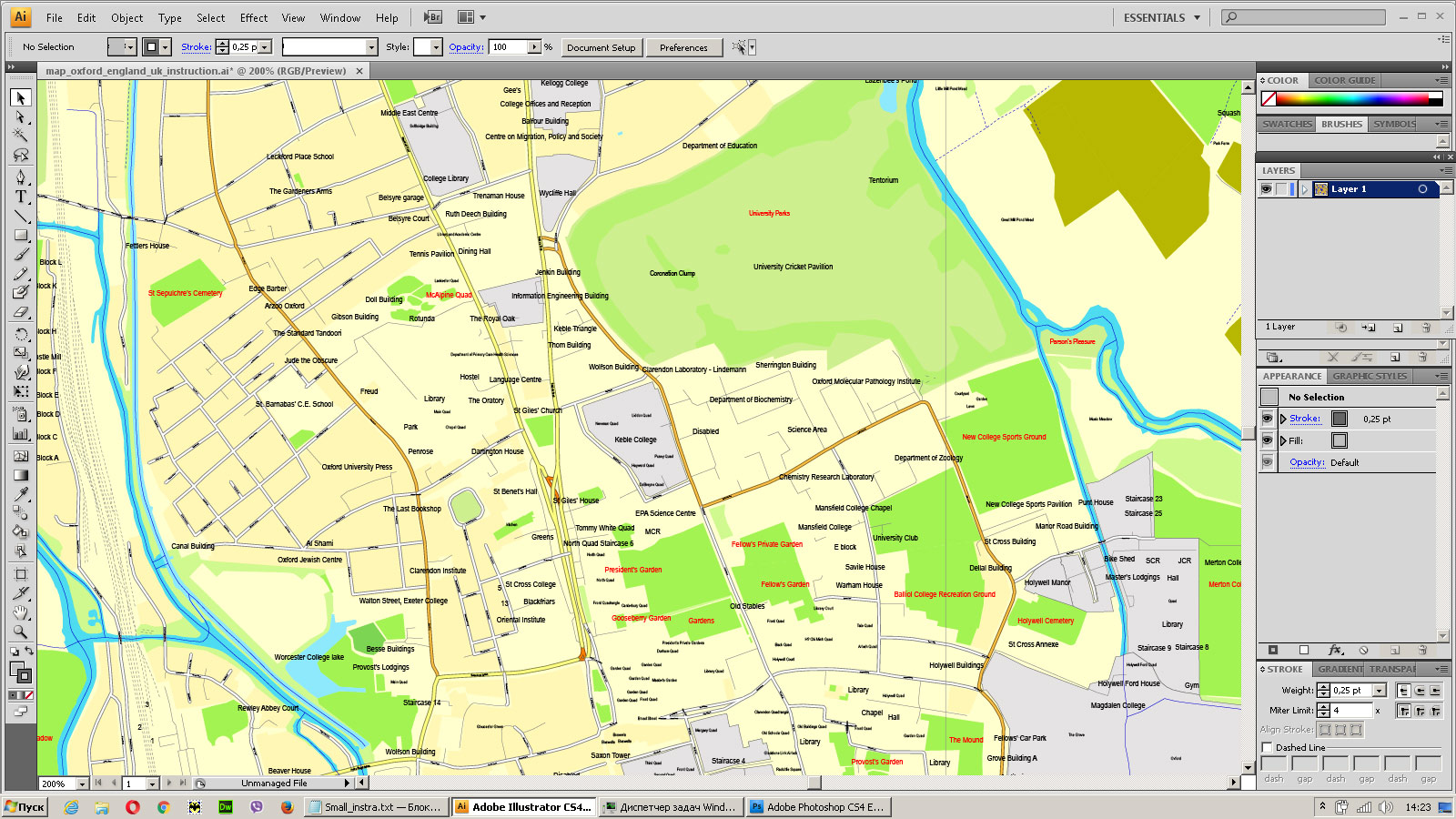
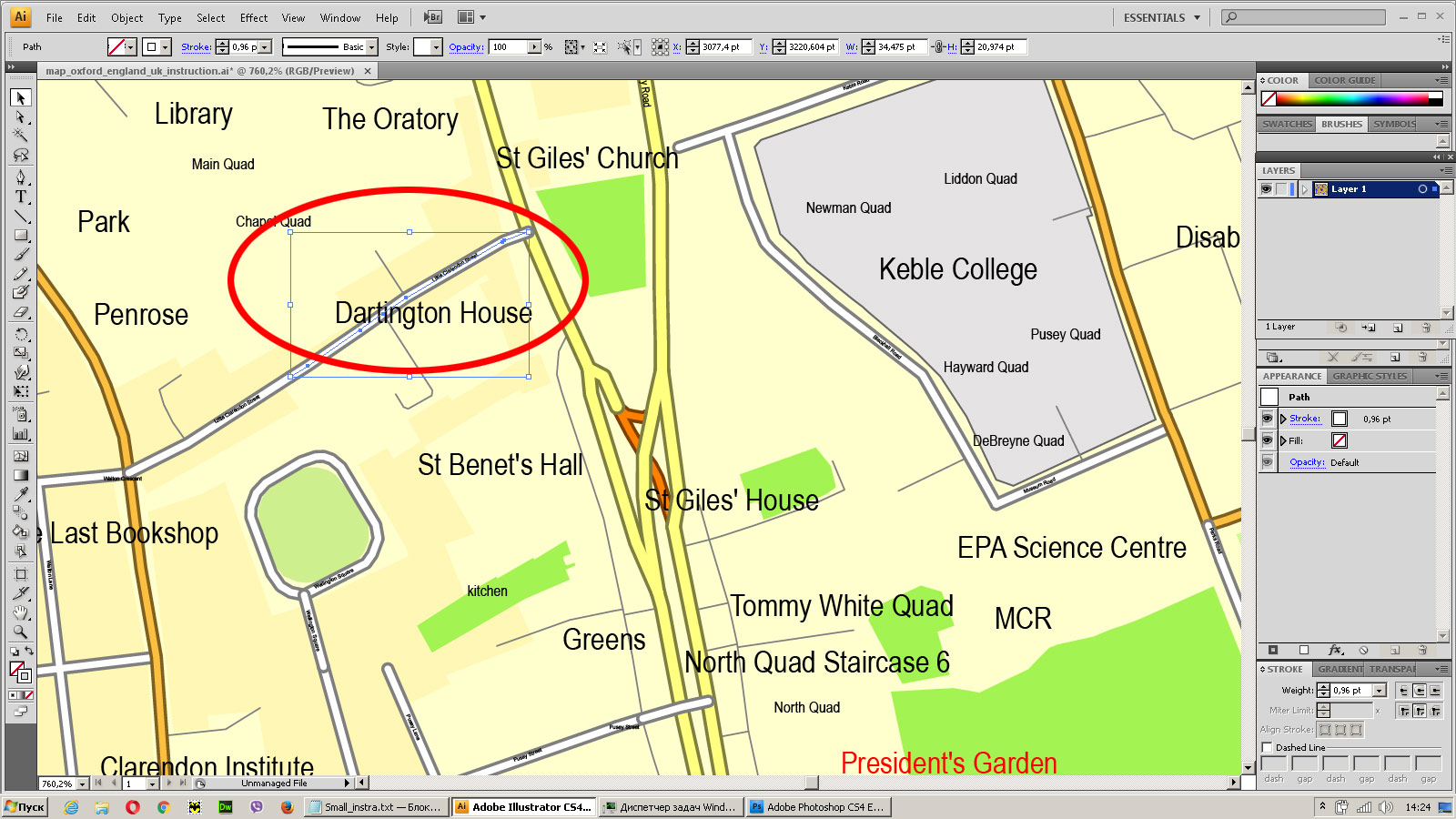
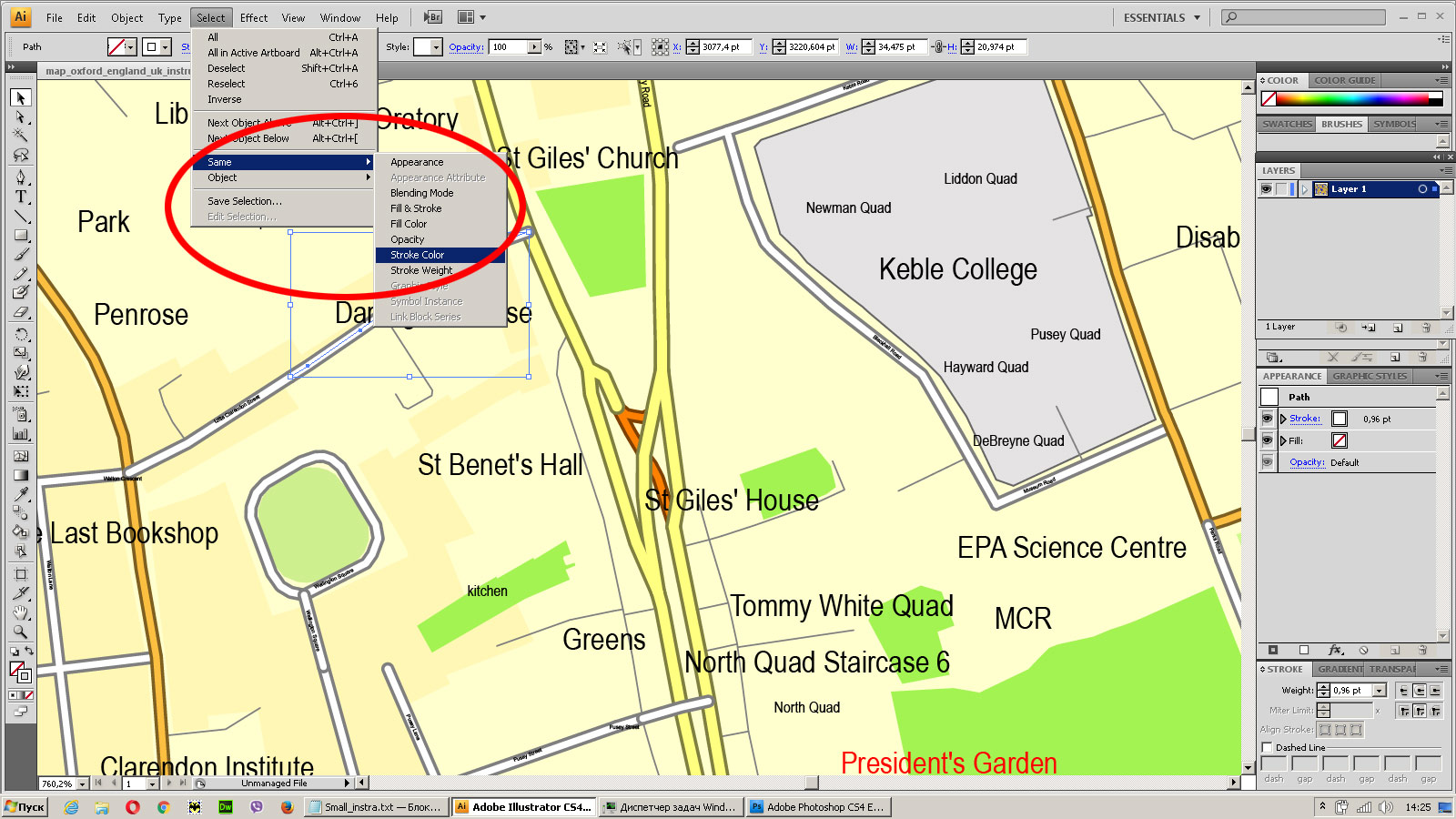
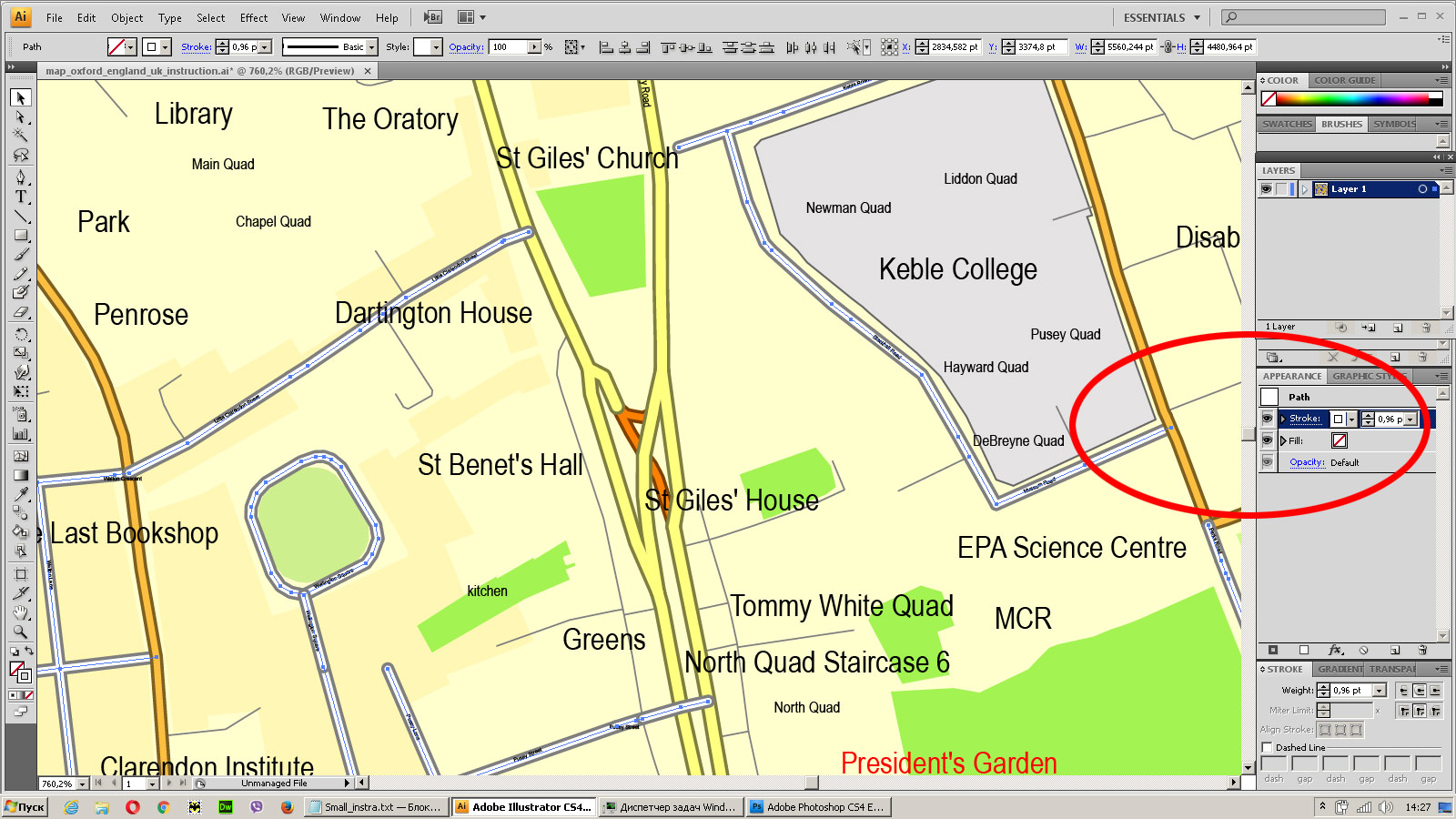
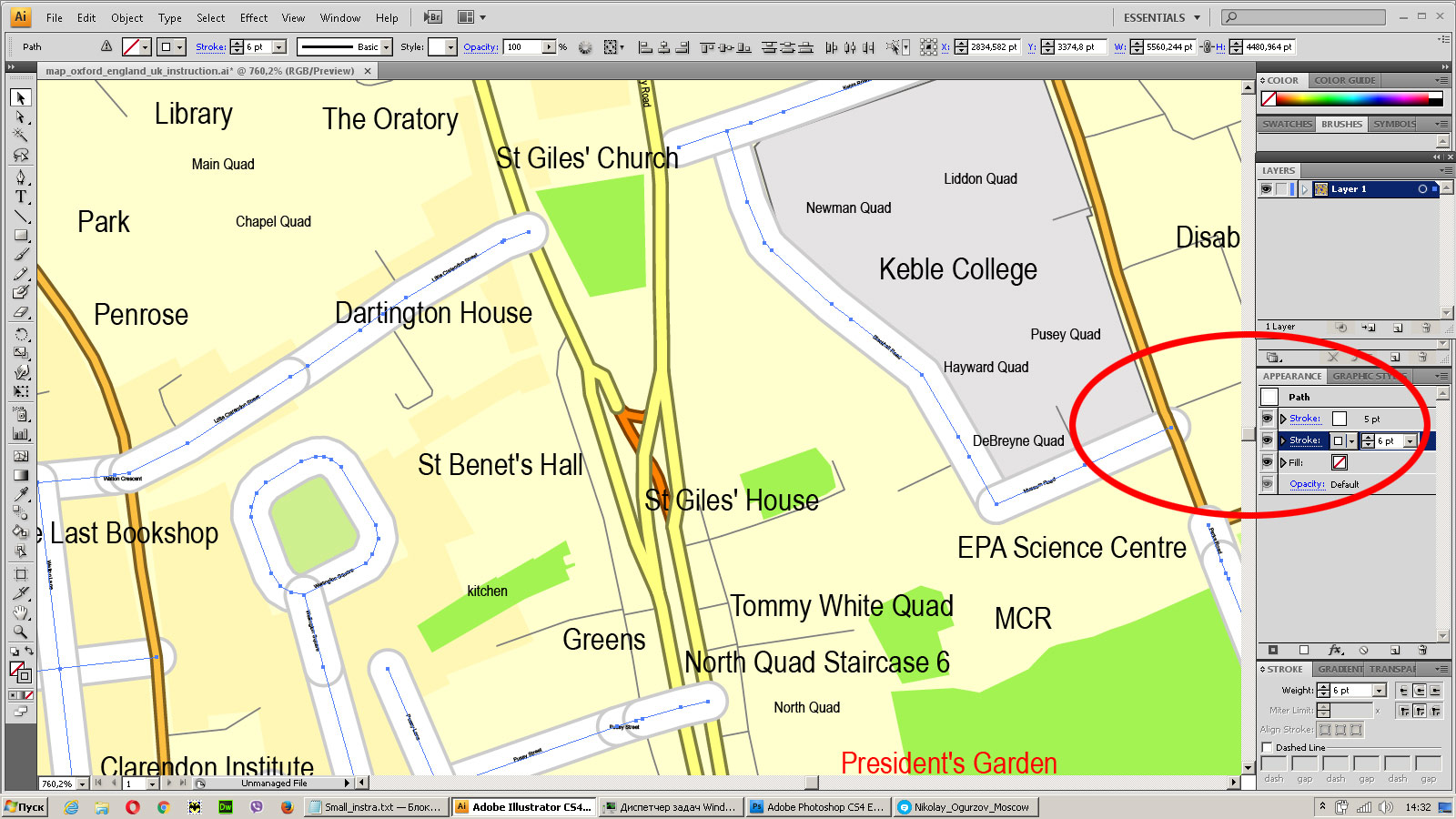
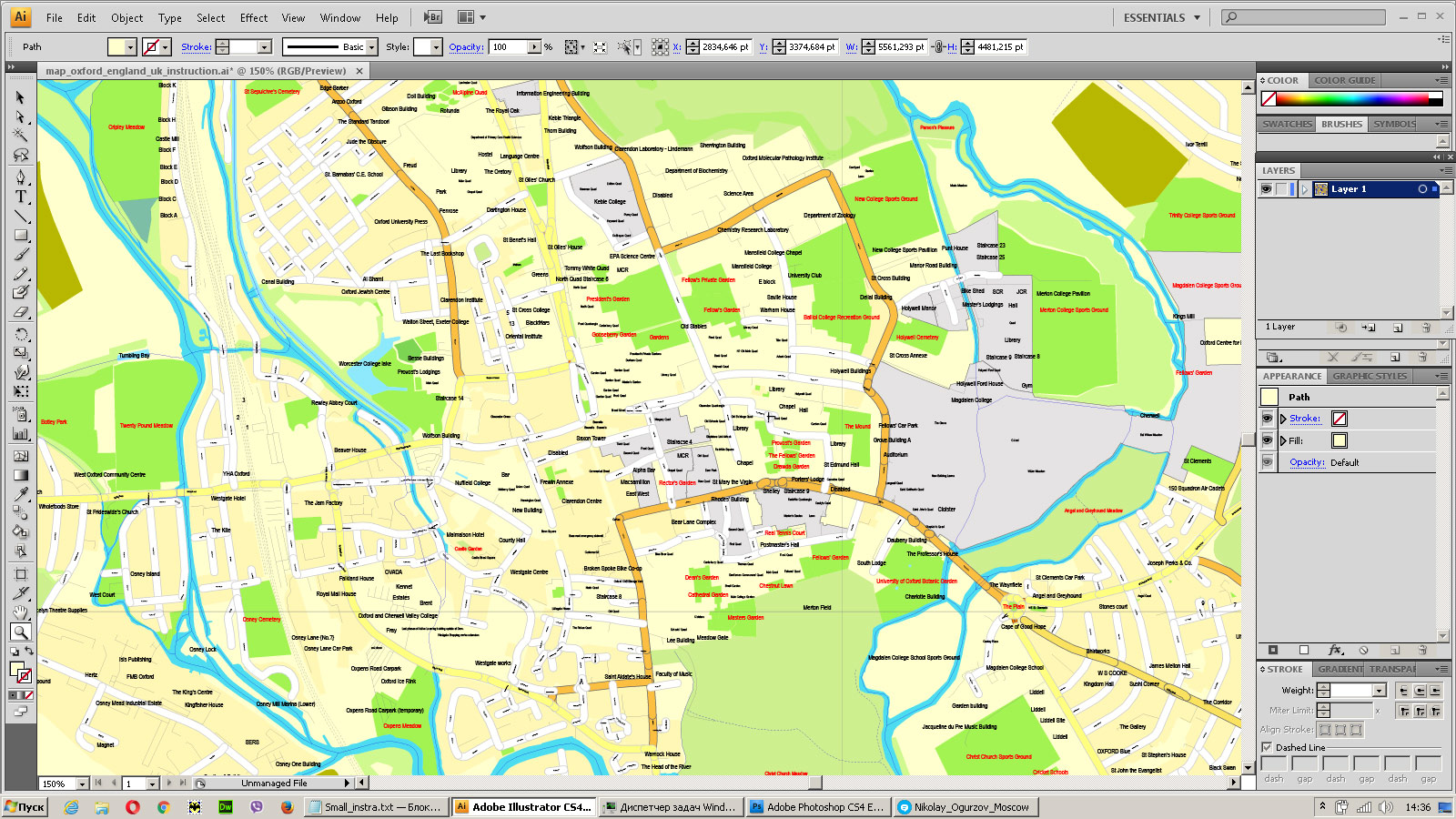
 Author: Kirill Shrayber, Ph.D.
Author: Kirill Shrayber, Ph.D.