Векторная PDF карта города Смоленск Россия, подробная редактируемая, в слоях, для дизайна и полиграфии в формате Adobe PDF, масштаб 100 метров 1:2708 объем 21 мегабайт в архиве.
Все улицы с наименованиями, основные объекты, здания.
Карта предназначена для редактирования и печати в любом формате, полностью масштабируемая без потерь качества.
Для полиграфической рекламы, дизайна, туристических компаний, логистического бизнеса, архитектуры, строительства, проектирования.
Слои: color_fills, streets_roads, labels_roads, names_objects, names_streets, names_places, water, buildings, grids, legend, etc.
Самая точная и подробная карта города.
Вы можете оплатить эту карту карточкой любого банка, или Яндекс-деньгами, не используя платежный шлюз PayPal. Номер Яндекс-кошелька 4100146031495, оплата в рублях по текущему курсу.
DWG, DXF и другие форматы – по запросу, пожалуйста, свяжитесь с нами.
Смоле́нск — город на западе России, административный, промышленный и культурный центр Смоленской области.
Наши векторные карты города Смоле́нск используются как основа, для дальнейшего редактирования и дизайна, а впоследствии – печати.
Это самая подробная, детальная карта города Смоле́нск для высококачественной печати, полиграфии. Вы всегда можете уточнить дату разработки карты, связавшись с нами.
Это один из древнейших городов России (первое летописное упоминание относится к 863 году). С 6 мая 1985 года носит почётное звание «Город-герой», награждён орденом Ленина, орденом Отечественной войны I степени и медалью «Золотая Звезда».
Это самая подробная, детальная карта города Смоле́нск для высококачественной печати, полиграфии. Вы всегда можете уточнить дату разработки карты, связавшись с нами.
Все объекты на векторной карте города Смоле́нск разделены по слоям, для удобства работы, и очень просто редактируются и изменяются – цвета, линии и т.д.
В истории России известен как «город-щит» и «город-ключ», который на протяжении многих веков служил надёжной защитой Москвы, ограждая его от посягательств ряда европейских стран. В Смутное время благодаря храбрости и самоотверженности смолян удалось задержать многочисленное войско короля Речи Посполитой Сигизмунда III. Стойкость и патриотизм смолян, 20 месяцев выдержавших осаду в крепости, послужили примером для восстания крестьян Второго народного ополчения под руководством Кузьмы Минина и князя Дмитрия Пожарского против оккупации интервентами.
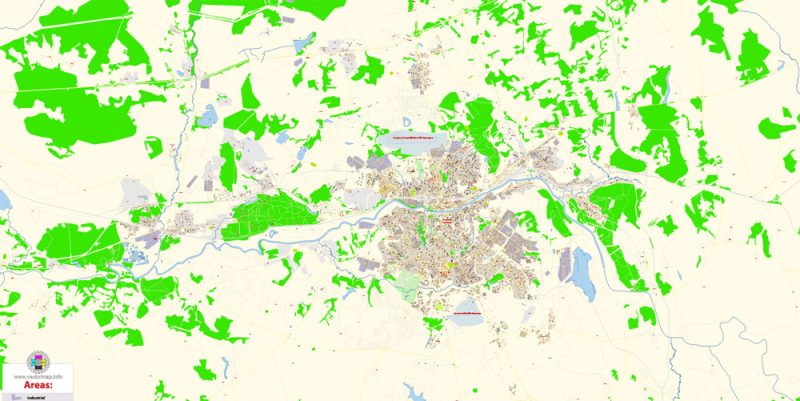
Смоленск векторная карта PDF подробная редактируемая превью 1
Также легко добавить на любой слой векторной карты города Смоле́нск нужные клиенту объекты – магазины, салоны, точки продаж, автозаправки, достопримечательности.
Одно из достоинств векторных карт города Смоле́нск нашего производства – актуальность, редко какая карта старше полугода, мы регулярно обновляем все наши продукты.
Город расположен в 378 км (по автодороге — 410 км) к юго-западу от Москвы в верхнем течении Днепра, являясь самым удалённым от Москвы административным центром области, непосредственно граничащей со столичным регионом.
Кому нужна эта векторная карта города Смоле́нск – дизайнеры, верстальщики, полиграфисты, рекламщики и архитекторы. Наш продукт – векторные карты – предназначен для дальнейшего редактирования и печати в крупных форматах – от @Wall формата (несколько метров), до А-0 и А-1, А-2, А-3.
Он имеет выгодное географическое положение на путях из Москвы в Белоруссию, Прибалтику, страны Центральной и Западной Европы. Город простирается с запада на восток на 25 км и с севера на юг на 15 км. Его территория составляет 166,35 км². Население — 330 025 чел. По данным переписи 2010 года — 54-е место в России.
Карта города Смоле́нск в векторном формате используются для редактирования и печати, при проектировании, градостроительтсве, для презентаций и медиа визуализаций.
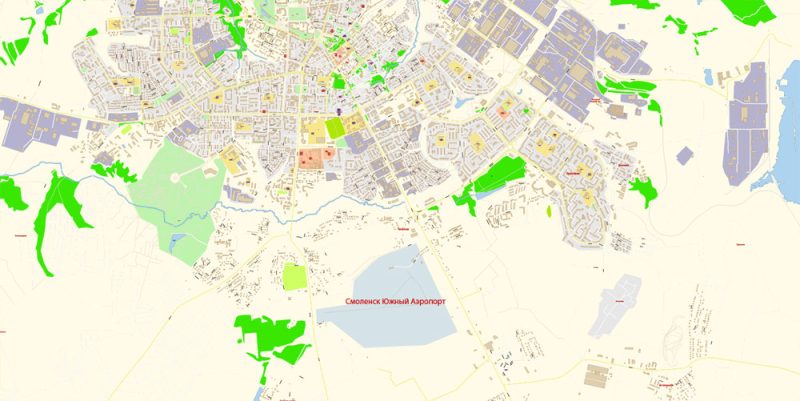
Смоленск векторная карта PDF подробная редактируемая превью 2
Рекламная и презентационная карта города Смоле́нск (обычно на ней уже конечный дизайнер размечает маршруты, ставит объекты клиента (магазины, салоны, автозаправки etc.) имеет то несомненное достоинство, что люди НИКОГДА не выбрасывают этот рекламный материал – карту.
Для путешественников – карты продаются в аэропортах, на автозаправках во всем мире. Часто в исходнике – это НАШИ векторные карты.
В разделе “Наши клиенты и друзья” Вы можете посмотреть, кто приобретает наши векторные карты города Смоле́нск – это крупные и небольшие компании, от супер-брендов типа Вольво и Старбакс, до небольших дизайн-студий и типографий.
С векторными картами города Смоле́нск очень просто работать, даже не очень опытный дизайнер сможет при необходимости включать или отключать слои карты, добавлять новые объекты, изменять цвета заливок и линий в соответствии с требованиями заказчика.
Несомненное достоинство векторных карт города Смоле́нск в печати – отличная и подробная визуализация, то есть пользователь, в отличие от популярных электронных форматов карт Гугла и Яндекса (например) может развернуть большую бумажную карту, и моментально оценить свое местоположение, найти достопримечательность или объект или адрес на карте.
Векторные карты города Смоле́нск в печати – намного удобнее и эффективнее, чем любые электронные карты в Вашем смартфоне, т.к. ПОДРОБНО отображают все пространство необходимого Вам города города Смоле́нск на одной карте.
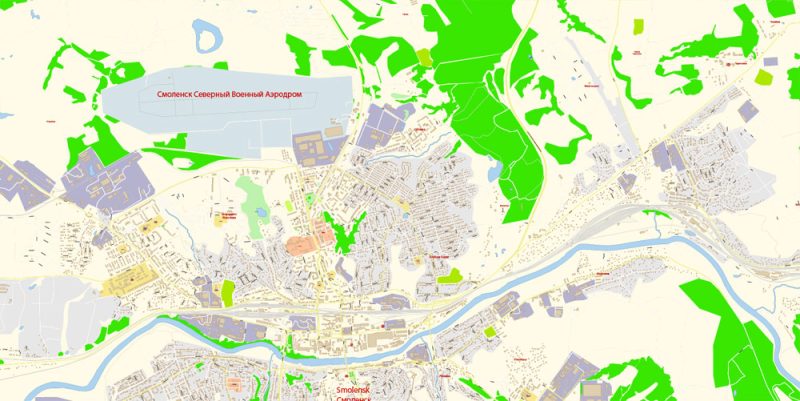
Смоленск векторная карта PDF подробная редактируемая превью 3
Полезные советы по работе с векторными картами в Adobe Illustrator
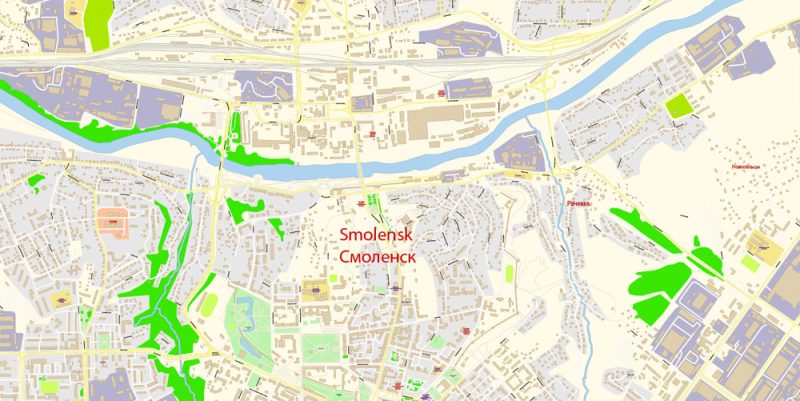
Смоленск векторная карта PDF подробная редактируемая превью 4
«V» запускает инструмент Selection tool (курсор, стрелочка чёрного цвета), который делает активной любую векторную кривую.
«А» – включает Direct Selection tool (белый курсор), позволяет выделять элементы кривой и перетаскивать их в нужное вам место.
«R» – активирует Rotate tool, с помощью которого можно вращать выбранные объекты вокруг центральной точки на 360 градусов.
«E» – даёт вам возможность воспользоваться ластиком (Eraser tool) и стереть ненужное.
«X» переключение между заливкой и обводкой в палитре Tools/Инструменты. Попробуйте привыкнуть к этой горячей клавише и уже скоро вы поймете что не можете без нее жить и работать.

Смоленск векторная карта PDF подробная редактируемая превью 5
В Illustrator направляющие не ограничены вертикальными и горизонтальными. Также вы можете создавать например диагональные направляющие. Более того, вы можете превращать в направляющие любые контуры. Выделите контур и в меню выберите View > Guides > Make Guides/Просмотр>Направляющие>Создать направляющие, или просто нажмите Cmd/Ctrl + 5. Вы также можете превратить направляющие обратно в редактируемый объект. Для этого в меню выберите View > Guides > Unlock Guides/Просмотр>Направляющие>Освободить направляющие, выберите направляющую, которую хотите редактировать и выберите View > Guides > Release Guides/Просмотр>Направляющие>Расформировать направляющие (или просто нажмите Cmd/Ctrl + Option/Alt + 5).

Смоленск векторная карта PDF подробная редактируемая общий вид
Навряд ли при редактировании нашей векторной карты Вы захотите сохранить цветовую гамму, выбранную нами.
Чтобы быстро и эффективно “поиграть с цветами”:
Конечно, вы можете делать это вручную, на наших векторныъ картах все объекты разделены по типам и слоям, и можно легко изменять цветовую гамму векторныъх объектов в группах и слоях. Но часто более эффективным оказывается работа со ВСЕЙ ВЕКТОРНОЙ КАРТОЙ и всем слоями:
Обзор диалогового окна «Редактировать цвета»/«Перекрасить графический объект»
Имя этого диалогового окна изменяется в зависимости от контекста:
Если вы выбрали иллюстрацию и открываете диалоговое окно, нажав значок на панели «Управление», палитре «Образцы» или «Каталог цветов», или если вы выбрали «Редактирование» > «Редактировать цвета» > «Перекрасить графический объект», то отображается диалоговое окно «Перекрасить графический объект», и вы получаете доступ к вкладкам «Назначить» и «Редактировать».
Если иллюстрация не выбрана, и вы открываете диалоговое окно, нажав значок на панели «Управление», на палитре «Образцы» или «Каталог цветов», то отображается диалоговое окно «Редактировать цвета», и вы получаете доступ только к вкладке «Редактировать».
Независимо от имени в верхней части диалогового окна, в его правой части всегда отображается цветовая группа текущего документа, а также две цветовые группы по умолчанию: Print Color and Grayscale. Эти цветовые группы можно выбирать и использовать в любое время.
Создавайте и редактируйте цветовые группы, а также назначайте цвета с помощью диалогового окна «Редактировать цвета»/«Перекрасить графический объект».
Создавайте и редактируйте цветовые группы, а также назначайте цвета с помощью диалогового окна «Редактировать цвета»/«Перекрасить графический объект».
A. Создание и редактирование цветовой группы на вкладке «Редактировать» B. Присваивание цветов на вкладке «Назначить» C. Выбор группы цветов из списка «Цветовые группы»
Параметр «Перекрасить графический объект» в нижней части диалогового окна позволяет предварительно просматривать цвета на выделенной иллюстрации и указывать, будут ли переопределены ее цвета при закрытии диалогового окна.
Основные области диалогового окна:
Редактировать
Вкладка «Редактировать» предназначена для создания новых или редактирования существующих цветовых групп. Меню правил гармонии и цветовой круг служат для проведения экспериментов с цветовыми гармониями. Цветовой круг показывает, как связаны цвета в цветовой гармонии, а цветовые шкалы позволяют просматривать и манипулировать отдельными цветовыми значениями. Кроме того, можно регулировать яркость, добавлять и удалять цвета, сохранять цветовые группы и просматривать цвета на выбранной иллюстрации.
Назначить
Вкладка «Назначить» служит для просмотра и управления тем, как происходит замена исходных цветов в иллюстрации цветами из цветовой группы. Возможность присваивать цвета обеспечивается, только если иллюстрация выделена в документе. Можно указать, какие новые цвета заменяют те или иные текущие цвета, должны ли сохраняться плашечные цвета и как происходит замена цветов (например, можно заменять цвета полностью или заменять цветовой тон, сохраняя яркость). Вкладка «Назначить» позволяет переопределить цвета в иллюстрации с применением текущей цветовой группы или уменьшить количество цветов в текущей иллюстрации.
Цветовые группы
Список всех сохраненных цветовых групп для открытого документа (те же группы цветов появляются и на палитре «Образцы»). В диалоговом окне можно редактировать и удалять существующие цветовые группы, а также создавать новые с использованием списка «Цветовые группы». Все внесенные при этом изменения отражаются на палитре «Образцы». Выделенная цветовая группа указывает, какая группа цветов сейчас редактируется. Можно выделить любую цветовую группу и отредактировать ее или воспользоваться ею для переопределения цветов в выбранной иллюстрации. Сохранение цветовой группы приводит к добавлению этой группы к указанному списку.
Открытие диалогового окна «Редактировать цвета»/«Перекрасить графический объект»
Откройте диалоговое окно «Редактировать цвета»/«Перекрасить графический объект» одним из следующих способов:
Команда «Редактирование» > «Редактировать цвета» > «Перекрасить графический объект» или «Перекрасить с помощью стиля»
Используйте эти команды, если нужно отредактировать цвета в выбранной иллюстрации.
Кнопка «Перекрасить графический объект» на панели «Управление»
Используйте эту кнопку, если необходимо отредактировать цвета выбранной иллюстрации с использованием диалогового окна «Перекрасить графический объект». Указанная кнопка доступна, если выбранная иллюстрация содержит два или более цвета. Примечание. Этот способ редактирования цветов удобен для глобальной корректировки цветов в иллюстрации, если при создании иллюстрации не использовались глобальные цвета.
Кнопка «Редактировать цвета» или «Редактировать или применить цвета» на палитре «Каталог цветов»
Нажмите эту кнопку, если необходимо отредактировать цвета на палитре «Каталог цветов» или отредактировать, а затем применить их к выбранной иллюстрации.
Кнопка «Редактировать цветовую группу» или «Редактировать или применить цветовую группу» на палитре «Образцы»
Нажмите эту кнопку, если необходимо отредактировать цвета в выбранной цветовой группе или отредактировать, а затем применить их к выбранной иллюстрации. Можно также дважды щелкнуть цветовую группу на палитре «Образцы» для открытия диалогового окна.
Если карта слишком большая, и ваш компьютер тормозит или даже не может ее быстро открыть:
Кроме того, рекомендации по работе с картой
Конечно, карта большая, тяжелый файл.
1. Попытайтесь уменьшить цветовое разрешение видеокарты (дисплея) до 256 цветов во время работы с большой картой.
2. В Диспетчере Задач Windows Выберите все программы, которые вам не нужны на компьютере, в то время, когда вы работаете с картой, выключите их.
3. Запустите Adobe Illustrator. (НЕ ОТКРЫВАЙТЕ ФАЙЛ векторной карты)
4. Запустите диспетчер задач Windows -> права администратора -> процесс «Иллюстратор» -> установите приоритет «реального времени»,
5. Открыть файл. Когда вы увидите всплывающее окно LEGACY FONT – нажмите «ОК» (не обновлять). Вы можете возобновить ТЕКСТ позже.
6. ???? Также может быть: ???? Когда файл открыт – Изменить -> Настройки -> Основные настройки -> отключить сглаживание. /// Выглядит страшно, зато работает быстро)))
Мы рекомендуем сохранить файл в версии 10 Adobe Illustrator. Он намного стабильнее при работе с файлами ОЧЕНЬ БОЛЬШИХ размеров.
Author Rating
Aggregate Rating
5 based on 1 votes
@vectormapper
Product Name Смоленск PDF векторная карта города подробная редактируемая в слоях Adobe PDF
Price
USD 37
Product Availability
Available in Stock
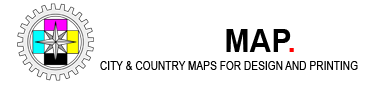



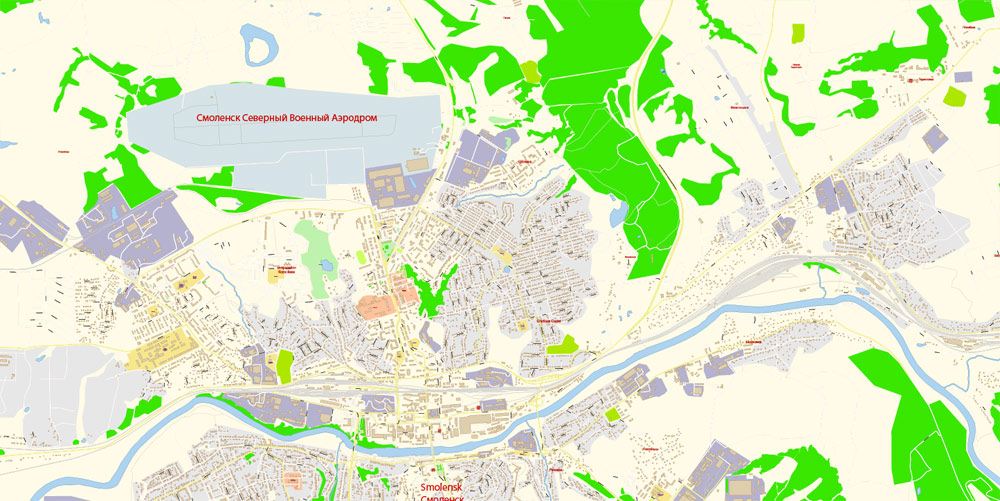
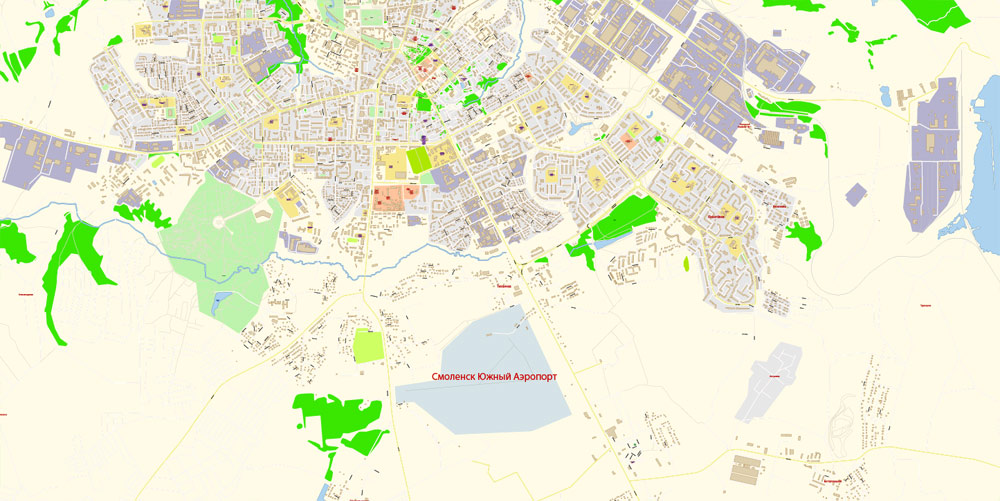
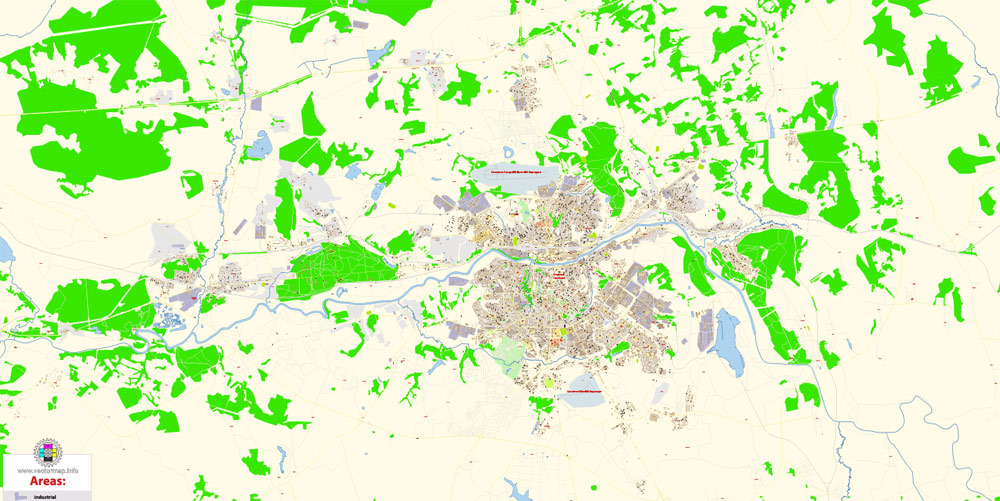

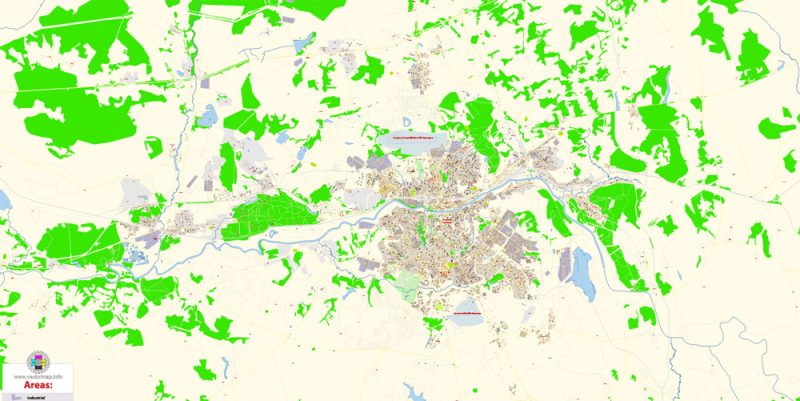
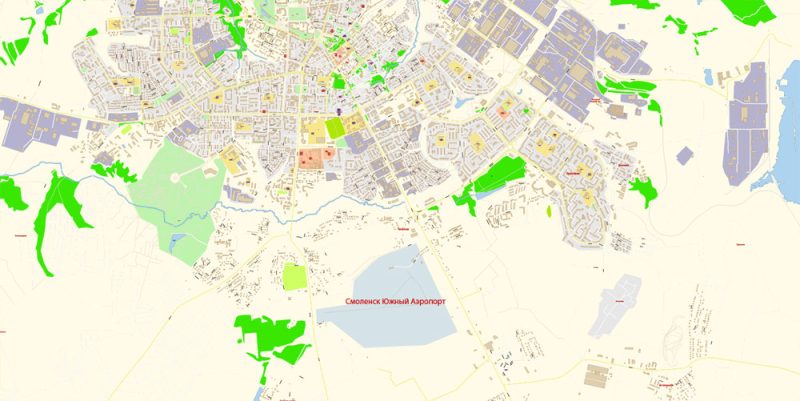
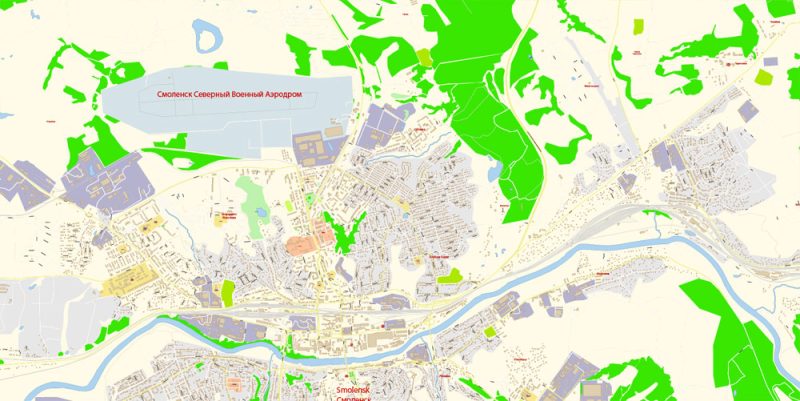
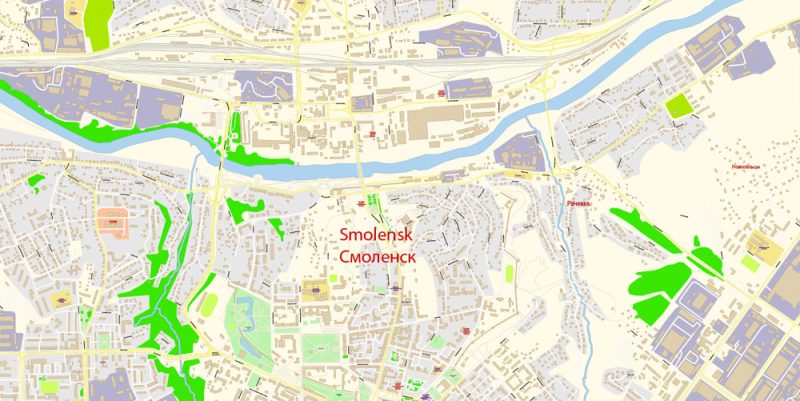



 Author: Kirill Shrayber, Ph.D.
Author: Kirill Shrayber, Ph.D.